Cómo insertar texto largo en los encabezados y pies de página de Excel
Los encabezados y pies de página de Excel son un lugar excelente para mostrar números de página, títulos, el nombre del autor, y más. Sin embargo, hay un límite de caracteres que el encabezado o pie de página puede contener. Excel rechazará una entrada que excede los 255 caracteres. La mayoría del tiempo, este límite no representa un problema. Pero cuando te encuentras en una situación que requiere más texto, puedes insertarlo como una imagen en 10 pasos sencillos. Demostraremos el proceso insertando un descargo de responsabilidad extenso en un pie de página de una hoja de cálculo.

Nota: Este artículo también está disponible en formato PDF para su descarga.
- 1: Obtén el texto que excede el límite
- 2: Abre una hoja existente como guía
- 3: Cambia la vista
- 4: Agrega un cuadro de texto a la hoja
- 5: Ingresa el texto del pie de página y ajústalo según el tamaño
- 6: Formatea el texto y el cuadro de texto
- 7: Pega el cuadro de texto en Paint
- 8: Guardar el cuadro de texto como un archivo gráfico
- 9: Crea el pie de página en Excel
- 10: Ver el pie de página
1: Obtén el texto que excede el límite
Es difícil imaginar un encabezado o pie de página con más de 255 caracteres, pero son más comunes de lo que crees. Por ejemplo, el siguiente texto es una advertencia estándar que muchas empresas agregan a todos sus documentos comerciales:
La información contenida en este documento está destinada solo para la persona o entidad a la que se dirige y puede contener material confidencial y/o sensible. Si no eres el destinatario previsto, por favor destruye el material en su totalidad, ya sea electrónico o en formato impreso. Se te informa que cualquier revisión, retransmisión, copia, divulgación, difusión u otro uso, o la toma de cualquier acción basada en esta información por parte de personas o entidades que no sean el destinatario previsto, está prohibida.
Con 435 caracteres (sin contar los espacios), este descargo de responsabilidad no cabrá en el encabezado o pie de página.
2: Abre una hoja existente como guía
Lo mejor es abrir la hoja en la que realmente usarás el pie de página, para utilizar los márgenes y formatos existentes como guía. Si todavía no existe el libro de trabajo, utiliza uno que se asemeje lo más posible a tu objetivo, incluso si eso implica crear un diseño rápido. Esta técnica no es una ciencia exacta.
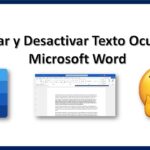 Cómo ocultar y eliminar texto oculto en Word
Cómo ocultar y eliminar texto oculto en Word3: Cambia la vista
Es más fácil trabajar con la hoja en Vista previa de salto de página para poder ajustar el texto entre los márgenes izquierdo y derecho. Para cambiar a esta vista, selecciona "Vista previa de salto de página" del menú Vista. La Figura A muestra la disposición adecuada de la página y los márgenes de la hoja.
Figura A
Cambia a Vista previa de salto de página para poder colocar el texto entre los márgenes.
4: Agrega un cuadro de texto a la hoja
El siguiente paso es agregar un cuadro de texto en el cual ingresarás el texto del pie de página. Inserta el cuadro de texto de la siguiente manera:
- Muestra la barra de herramientas Dibujo seleccionando "Barras de herramientas" en el menú Ver y luego marcando "Dibujo".
- Haz clic en la herramienta "Cuadro de texto".
- Inserta el cuadro como se muestra en la Figura B. En este punto, solo estás adivinando, así que no te preocupes por el tamaño exacto.
Figura B
Inserta el cuadro de texto utilizando la herramienta "Cuadro de texto".
No importa dónde coloques el cuadro de texto, pero insertarlo justo encima del salto de página te permitirá ver cuánto espacio ocupa el texto. Puede que quieras ajustar el ancho del cuadro para que quepa dentro de los márgenes derecho e izquierdo de la hoja. No te preocupes por el texto debajo. Eliminarás el cuadro de texto más adelante.
5: Ingresa el texto del pie de página y ajústalo según el tamaño
Una vez posicionado el cuadro de texto, ingresa el texto del pie de página. Escríbelo o pégalo desde otro documento. Aumenta o disminuye el tamaño del cuadro de texto según sea necesario. La Figura C muestra un cuadro de texto que incluye algunas líneas en blanco en la parte superior para proporcionar espacio entre los datos y el pie de página.
Figura C
Modifica el tamaño del cuadro de texto para que se vea todo el texto.
6: Formatea el texto y el cuadro de texto
En este punto, estás listo para dar formato al cuadro de texto y su texto. La Figura D muestra el texto del pie de página en negrita y cursiva, alineado al margen izquierdo. La fuente utilizada es Abadi MT Condensed, tamaño 8. Experimentar te dará los mejores resultados a menos que tengas restricciones específicas. Alternar entre Vista previa de salto de página y Vista de impresión ayuda a obtener la ubicación y el tamaño correctos.
Figura D
Aplica los formatos necesarios al texto.
También puedes desactivar el borde y el color de relleno del cuadro de texto:
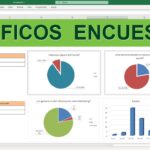 Cómo crear un gráfico en Excel con porcentajes de preferencia para adultos
Cómo crear un gráfico en Excel con porcentajes de preferencia para adultos- Haz clic con el botón derecho en el cuadro de texto y elige "Formato de cuadro de texto".
- Haz clic en la pestaña "Colores y líneas".
- En la sección "Relleno", elige "Sin relleno" en la lista desplegable "Color".
- En la sección "Línea", elige "Sin color" en la lista desplegable "Color".
- Haz clic en "Aceptar".
7: Pega el cuadro de texto en Paint
Ahora puedes convertir el texto en una imagen utilizando el programa Paint de Windows (aunque puedes utilizar cualquier programa de edición gráfica). Primero, copia el cuadro de texto seleccionándolo y presionando [Ctrl] + C. Luego, abre Paint (está en Accesorios de Windows).
En Paint, ajusta el tamaño del campo de fondo al tamaño aproximado del cuadro de texto. (Este paso puede que no sea necesario en otro programa). Simplemente agarra uno de los círculos pequeños a lo largo del borde del campo y arrástralo para cambiar su tamaño.
Cuando el campo de fondo de Paint tenga el tamaño correcto, pega el cuadro de texto en Paint presionando [Ctrl] + V o seleccionando "Pegar" en el menú Editar. La Figura E muestra el texto en Paint con un campo de fondo de tamaño similar. Si el campo de Paint no tiene el tamaño correcto, presiona [Ctrl] + Z para deshacer el pegado. Luego, cambia el tamaño del campo e inténtalo nuevamente.
Figura E
Pega el cuadro de texto en Paint para guardar el texto como un archivo gráfico.
8: Guardar el cuadro de texto como un archivo gráfico
En Paint, puedes seguir modificando el cuadro de texto, pero por ahora, guárdalo como un archivo gráfico de la siguiente manera:
- En el menú Archivo, selecciona "Guardar como".
- Elige la carpeta donde deseas guardar el archivo gráfico.
- Asigna un nombre al archivo.
- Selecciona un formato gráfico en la lista desplegable "Guardar como tipo".
- Haz clic en "Guardar".
9: Crea el pie de página en Excel
Ahora, vuelve a Excel e inserta la imagen:
- Selecciona "Encabezado y pie de página" del menú Ver.
- Haz clic en "Pie de página personalizado".
- Selecciona una sección.
- Haz clic en el botón "Insertar imagen" (el segundo desde la derecha).
- Busca el archivo gráfico que guardaste en el paso 8.
- Selecciona el archivo y haz clic en "Guardar". Excel mostrará un código para la imagen, como se muestra en la Figura F.
- Haz clic en "Aceptar" dos veces.
Figura F
Inserta el archivo gráfico como una imagen en el pie de página.
10: Ver el pie de página
Mueve el cuadro de texto a una hoja no utilizada; es posible que quieras reutilizarlo. Haz clic en "Vista de impresión" para ver el pie de página, como se muestra en la Figura G. El archivo gráfico que creaste en Paint aparece como texto. Excel interpreta el archivo como una imagen única, ¡así que no hay nada que contar! Si el pie de página cubre datos en la parte inferior de la página, simplemente ajusta el margen inferior de la hoja.
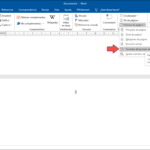 Cómo agregar un esquema de numeración a los encabezados en Word
Cómo agregar un esquema de numeración a los encabezados en WordFigura G
Al insertar una imagen del texto del pie de página, puedes superar el límite de 255 caracteres del pie de página.
En Newsmatic nos especializamos en tecnología de vanguardia, contamos con los artículos mas novedosos sobre Software, allí encontraras muchos artículos similares a Cómo insertar texto largo en los encabezados y pies de página de Excel , tenemos lo ultimo en tecnología 2023.

Artículos Relacionados