Cómo crear un gráfico en Excel con porcentajes de preferencia para adultos

La mayoría de nosotros sabemos cómo crear un gráfico en Excel, pero es el gráfico con algo extra lo que suele hacer el mejor trabajo. Por ejemplo, supongamos que estás creando un gráfico de los productos favoritos por grupo de edad y quieres resaltar la preferencia de un grupo específico para cada producto. Puedes hacerlo mediante una fórmula que exprese esa preferencia. El porcentaje añade a la historia: el porcentaje de aquellos que prefieren un producto específico y son adultos (la fórmula en B5 es =B4/(B2+B3+B4, copiada en C5 y D5).
Paso 1: Selecciona los datos y etiquetas
- Selecciona las etiquetas de datos y los datos. En este caso, selecciona A1:D5.
- A continuación, haz clic en el Asistente para Gráficos en la barra de herramientas estándar.
- Elige el tipo de gráfico Barra y haz clic en Siguiente.
Paso 2: Ajusta el formato del gráfico
- Haz clic con el botón derecho en el eje X (los sabores), elige Formato de Eje en el menú contextual resultante y luego haz clic en la pestaña Fuente. Elige 8 en el control Tamaño y haz clic en Aceptar.
- Haz clic con el botón derecho en cualquiera de los valores del eje Y, elige Formato de Eje y haz clic en la pestaña Fuente. Elige 8 en el control Tamaño y haz clic en Aceptar. (Dependiendo de tu configuración, es posible que necesites elegir un tamaño de fuente más pequeño o más grande.)
Paso 3: Muestra la serie % Adultos
- Haz clic con el botón derecho en el fondo del gráfico y elige Opciones de Gráfico.
- Haz clic en la pestaña Etiquetas de Datos.
- Marca la casilla Valor en la sección Etiquetas Contiene y haz clic en Aceptar. De esta manera se mostrarán todos los valores de las cuatro series, pero solo quieres mostrar los valores de la serie % Adultos.
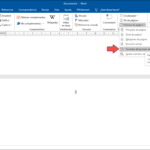 Cómo agregar un esquema de numeración a los encabezados en Word
Cómo agregar un esquema de numeración a los encabezados en Word- Vuelve a hacer clic en la pestaña Etiquetas de Datos.
- Desmarca la opción Valores en la sección Etiquetas Contiene y haz clic en Aceptar.
Paso 4: Ajusta las etiquetas de datos
- Para finalizar, es posible que necesites reposicionar las etiquetas de datos restantes, que corresponden al porcentaje de adultos. Haz clic con el botón derecho en una de las etiquetas de datos y elige Formato de Etiquetas de Datos.
- Haz clic en la pestaña Alineación.
- Si lo deseas, haz clic en la pestaña Fuente y reduce el tamaño de la etiqueta de datos.
- Haz clic en Aceptar.
La adición del valor % Adultos cuenta una historia importante con solo un vistazo. Visualmente, puedes ver que los adultos representan la mayor parte de los amantes del chocolate, pero rápidamente puedes distinguir que el 51% de los amantes del chocolate son adultos, el 26% de los amantes de la fresa son adultos y el 14% de los amantes de la vainilla son adultos.
La leyenda continúa mostrando la serie % Adultos, lo cual puede resultar un poco incómodo, pero no es un verdadero error grave. Si el esquema de colores es adecuado, puedes mostrar las etiquetas de datos en un color que coincida, haciendo evidente la relación entre el elemento de leyenda y los valores. O simplemente elimina la leyenda.
Esta técnica combina la creación de una expresión adecuada para apoyar el propósito del gráfico y el aprovechamiento de algunas propiedades del gráfico para mostrar esa información de apoyo de manera significativa.
 Cómo transferir la configuración de impresión de una hoja a otra en Excel
Cómo transferir la configuración de impresión de una hoja a otra en ExcelEn Newsmatic nos especializamos en tecnología de vanguardia, contamos con los artículos mas novedosos sobre Software, allí encontraras muchos artículos similares a Cómo crear un gráfico en Excel con porcentajes de preferencia para adultos , tenemos lo ultimo en tecnología 2023.

Artículos Relacionados