Cómo configurar conexiones VPN en SonicWALL: Guía paso a paso
Cientos de miles de organizaciones recurren al hardware SonicWALL para cubrir sus necesidades de firewall y conmutación de redes. Los firewalls de SonicWALL también proporcionan conexiones VPN eficaces, ofreciendo acceso remoto seguro para todos, desde empleados móviles hasta personal ejecutivo.

Configuración del enrutador
Servicio GroupVPN de SonicWALL simplifica la configuración de conexiones remotas seguras. Para habilitar GroupVPN, siga los siguientes pasos utilizando el Asistente VPN SonicWALL:
- Inicie sesión en el dispositivo SonicWALL.
- Haga clic en el botón VPN.
- Haga clic en el botón Asistente de Política VPN; se mostrará la pantalla Bienvenido al Asistente de VPN SonicWALL.
- Haga clic en Siguiente.
- Especifique si desea crear una VPN de sitio a sitio (por ejemplo, cuando se conecta un enrutador inalámbrico SonicWALL a otro dispositivo SonicWALL) o una VPN de grupo WAN (para habilitar conexiones VPN entrantes al firewall de SonicWALL). En este ejemplo, estamos creando conexiones VPN para permitir el acceso remoto de los empleados, por lo que debemos seleccionar el botón de opción VPN de grupo WAN y hacer clic en el botón Siguiente.
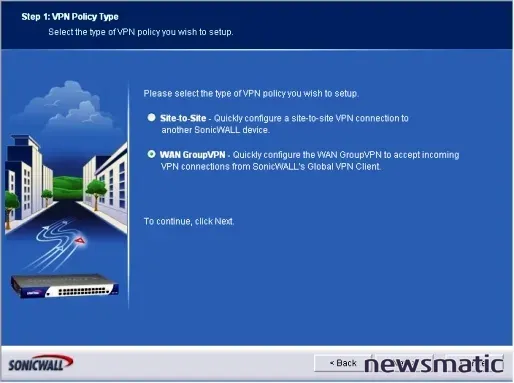
- Aparecerá la pantalla Método de clave de la Fase 1 de IKE. Especifique si desea utilizar una clave predeterminada o una clave precompartida. Tome nota de la clave precompartida si selecciona esa opción, luego haga clic en Siguiente.
- Aparecerá el menú Configuración de seguridad. Además de especificar los métodos de cifrado y autenticación, aparecen casillas desplegables para especificar el grupo de claves DH (Diffie-Hellman) (los dispositivos SonicWALL admiten grupos 1, 2 y 5) y el Tiempo de Vida. Por lo general, la configuración predeterminada de SonicWALL funciona bien para la mayoría de las organizaciones.
- Después de hacer clic en Siguiente, aparecerá el menú Autenticación de usuarios. Los administradores deben especificar si se debe implementar la autenticación de usuarios. Asegúrese de que la casilla Habilitar autenticación de usuarios esté marcada y seleccione Usuarios confiables para asegurarse de que solo los usuarios confiables que especifique más adelante puedan conectarse a la red de la organización utilizando la VPN SonicWALL. Luego, haga clic en Siguiente.
- A continuación, aparece el menú Configurar adaptador de IP virtual. El adaptador de IP virtual se utiliza para obtener direcciones IP especiales al conectarse al dispositivo SonicWALL, lo que permite que el cliente parezca estar en la LAN interna. Marque la casilla si desea habilitar el adaptador de IP virtual y haga clic en Siguiente.
- Aparece el menú Resumen de configuración de la VPN de grupo WAN. La pantalla de confirmación muestra la configuración que se implementará al hacer clic en el botón Aplicar. Haga clic en el botón Aplicar para finalizar la habilitación de la configuración de VPN.
- El dispositivo SonicWALL almacenará la configuración de SonicWALL y luego mostrará un mensaje de felicitación que indica que el Asistente de VPN de SonicWALL se completó correctamente.
- Aunque SonicWALL crea la VPN, no la habilita de forma predeterminada. Inicie sesión nuevamente en el dispositivo SonicWALL y haga clic en el botón VPN de SonicWALL, luego marque la casilla Habilitar para activar la VPN.
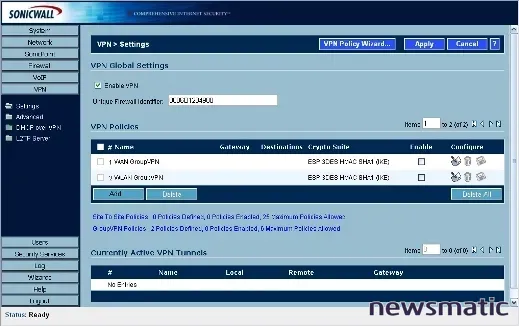
En cualquier momento, puede editar la configuración y la configuración de una VPN haciendo clic en el ícono Configurar (el símbolo de lápiz y papel) asociado con cada entrada de VPN.
Especificar usuarios VPN autorizados
El siguiente paso es especificar los usuarios autorizados para acceder a la VPN. Para hacerlo:
 Cómo crear una convención de nombres para tus computadoras
Cómo crear una convención de nombres para tus computadoras- Inicie sesión en el dispositivo SonicWALL.
- Haga clic en el botón Usuarios.
- Haga clic en el botón Usuarios locales.
- Haga clic en el botón Agregar.
- En la pestaña Configuración, ingrese el nombre del usuario, una contraseña y cualquier comentario que ayude a identificar la cuenta del usuario.
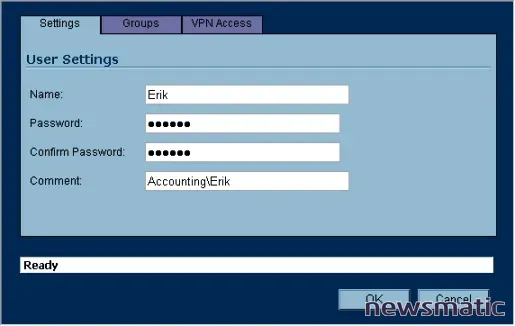
- En la pestaña Grupos, especifique las membresías del grupo para el usuario.
- En la pestaña Acceso VPN, especifique las redes a las que desea que acceda el usuario.
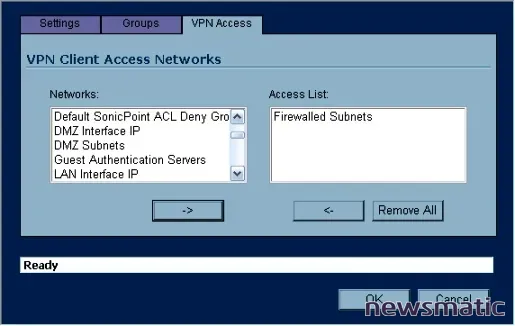
- Haga clic en Aceptar para completar la configuración del usuario.
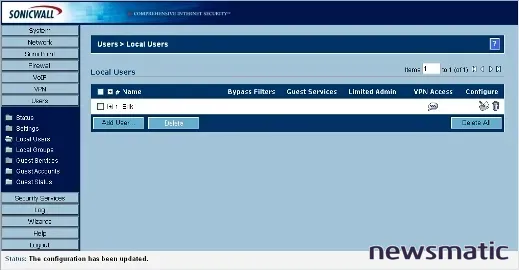
En cualquier momento, puede hacer cambios en la cuenta del usuario (Figura E) haciendo clic en el ícono Configurar (el símbolo de lápiz y papel) asociado con la cuenta de cada usuario dentro del menú Usuarios | Usuarios locales de SonicWALL.
Instalación del cliente SonicWALL Global VPN
Ahora está listo para instalar el software SonicWALL Global VPN Client en el sistema del usuario final. Siga estos pasos para configurar el cliente del usuario final:
- Descargue (desde www.mysonicwall.com o el CD-ROM suministrado con el dispositivo SonicWALL) el ejecutable del cliente SonicWALL Global VPN. Una vez que haya descargado el archivo, haga doble clic en él para comenzar a instalar el cliente VPN.
- Aparecerá la ventana Preparando la configuración. Cuando se complete, se mostrará el menú Bienvenido al Asistente de Instalación de SonicWALL. Haga clic en Siguiente.
- A continuación, verá un mensaje de advertencia que indica que los programas antivirus y de firewall deben desactivarse para instalar el cliente SonicWALL Global VPN. Desactive cualquier programa de este tipo y haga clic en Siguiente.
- Lea el acuerdo de licencia y luego seleccione el botón de opción Acepto los términos del acuerdo de licencia y haga clic en Siguiente.
- Especifique la ubicación del cliente SonicWALL Global VPN. De forma predeterminada, el programa de instalación de SonicWALL colocará los archivos en el directorio "C:\Program Files\SonicWALL Global VPN Client". Haga clic en Siguiente para continuar (o haga clic en el botón Examinar, especifique el directorio que desea usar y luego haga clic en Siguiente).
- Haga clic en Instalar para instalar el cliente SonicWALL Global VPN en el directorio que especificó en el último paso.
- El programa de instalación instalará el cliente VPN, rastreando su progreso hasta que se complete. Cuando finalice, se mostrará la pantalla de Configuración Completa del Cliente SonicWALL Global VPN, que incluirá dos casillas de verificación (Figura F). Marque las respectivas casillas si desea iniciar automáticamente el cliente VPN cuando los usuarios inicien sesión y ejecutar el programa inmediatamente después de completar el asistente. Luego, haga clic en Finalizar.
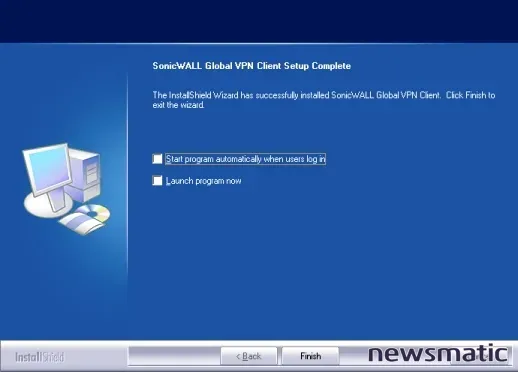
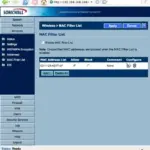 Configuración de equipos inalámbricos SonicWALL: todo lo que necesitas saber
Configuración de equipos inalámbricos SonicWALL: todo lo que necesitas saber- El Firewall de Windows puede bloquear el cliente SonicWALL Global VPN. Si el Firewall de Windows muestra un mensaje de advertencia, haga clic en Desbloquear.
- Aparecerá el Asistente de Nueva Conexión. Haga clic en Siguiente.
- A continuación, se muestra el menú Elegir Escenario. Especifique si desea implementar Acceso Remoto o una Puerta de Enlace de Oficina. Elija Puerta de Enlace de Oficina si está conectando dos dispositivos SonicWALL. Elija Acceso Remoto si desea habilitar la conectividad segura para el personal remoto. Como estamos habilitando el acceso remoto, elegiremos esa opción y haremos clic en Siguiente.
(Figura G)
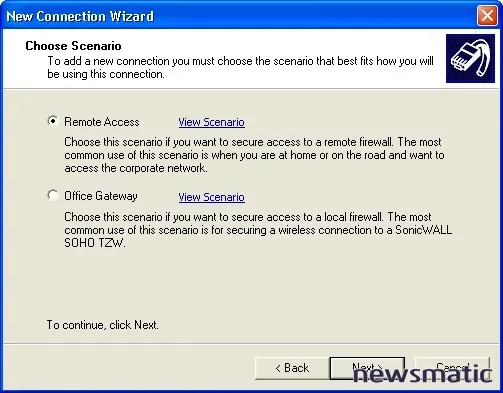
- Ingrese la dirección IP o el nombre de dominio de SonicWALL, proporcione un nombre de conexión y haga clic en Siguiente.
- Aparecerá el menú Completar el Asistente de Nueva Conexión. Marque las casillas correspondientes para crear un acceso directo en el escritorio para la nueva conexión y habilitar automáticamente la conexión cada vez que el usuario final inicie el Cliente SonicWALL Global VPN. Luego, haga clic en Terminar.
El Cliente SonicWALL Global VPN se crea entonces. Para conectarse a la VPN, los usuarios finales solo necesitan hacer doble clic en el Cliente SonicWALL Global VPN e ingresar las credenciales requeridas. Al igual que al configurar VPN y usuarios finales, el usuario final puede editar la configuración y la configuración de una conexión VPN en cualquier momento haciendo clic derecho en ella desde la ventana del Cliente SonicWALL Global VPN y seleccionando Propiedades.
En Newsmatic nos especializamos en tecnología de vanguardia, contamos con los artículos mas novedosos sobre Redes, allí encontraras muchos artículos similares a Cómo configurar conexiones VPN en SonicWALL: Guía paso a paso , tenemos lo ultimo en tecnología 2023.

Artículos Relacionados