Stacer: Una herramienta GUI para administrar y optimizar tu sistema Linux
Si administras escritorios o servidores Linux, sabrás que hay muchas herramientas disponibles para ayudarte a hacerlos funcionar sin problemas. Algunas de esas herramientas vienen en forma de comandos y otras a través de una interfaz gráfica de usuario (GUI). En determinados casos, el software es una herramienta especializada (que realiza su tarea de manera excelente). Sin embargo, ¿qué pasaría si pudieras tener una herramienta GUI que te brindara una rápida visión general de los recursos del sistema, ofreciera una limpieza del sistema, facilitara la habilitación/deshabilitación de aplicaciones de inicio, habilitara/deshabilitara servicios del sistema y desinstalara paquetes? Si eso es una herramienta que has estado buscando, entonces necesitas Stacer.

Con Stacer tienes todo en un solo paquete:
- Panel de resumen del sistema
- Limpieza del sistema
- Control de aplicaciones de inicio
- Control de servicios
- Desinstalador
Todo en una GUI bien diseñada. Esta aplicación puede parecer como cualquier limpiador de sistemas Android, pero en este caso funciona muy bien y conforme a lo descrito. Permíteme mostrarte cómo instalar Stacer. Te mostraré cómo instalar el software tanto en Elementary OS Loki (una distribución basada en Ubuntu) como en Fedora, y luego te explicaré cómo utilizar Stacer.
Quiero aclarar que muchos puristas de Linux se oponen a este tipo de aplicaciones, y lo entiendo. La mayoría de los administradores creen firmemente que el único camino hacia el éxito verdadero de la administración de Linux es a través de la línea de comandos. Sin embargo, cuando estás administrando una gran cantidad de escritorios o servidores, tener una GUI que te ayude a ser más eficiente a veces es una excelente idea.
Con eso dicho, comencemos con la instalación.
Instalación
Primero, te mostraré el proceso de instalación en Ubuntu. Aquí están los pasos:
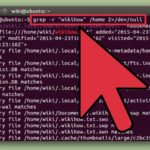 Cómo utilizar Isearch para buscar archivos de texto en Linux
Cómo utilizar Isearch para buscar archivos de texto en Linux- Abre una ventana de terminal
- Actualiza apt con el comando sudo apt-get update
- Descarga el paquete necesario con el comando
wget https://github.com/oguzhaninan/Stacer/releases/download/v1.0.4/Stacer_1.0.4_i386.deb - Instala Stacer con el comando
sudo dpkg --install Stacer_1.0.4_i386.deb
Para ejecutar el software, utiliza el comando Stacer y la aplicación se abrirá, lista para funcionar.
La instalación en Fedora requiere el uso de Git y npm. Antes de instalar esas herramientas, debes actualizar tu sistema con el comando dnf upgrade. Una vez que el sistema se haya actualizado, instala git con el comando dnf git y luego instala npm con el comando dnf npm. Una vez que esos dos paquetes estén instalados, agregar Stacer es tan sencillo como ejecutar los siguientes comandos:
su
git clone https://github.com/oguzhaninan/Stacer.git
cd Stacer
npm install && npm start
Cuando el último comando se complete, puedes iniciar Stacer con el comando Stacer.
Uso
Usar Stacer es sencillo. Con el software abierto (Figura A), solo necesitas hacer clic en las diferentes pestañas para tomar acción.
Figura A
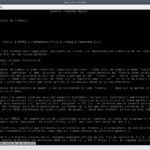 Guía para entender y gestionar los permisos de archivos y directorios en Linux
Guía para entender y gestionar los permisos de archivos y directorios en LinuxLa limpieza del sistema es una excelente manera de eliminar archivos de caché, informes de errores y registros; aunque te recomendaría permitir que el sistema Linux se encargue de la limpieza de archivos de registro e informes de errores. Aunque probablemente elijas permitir que Linux se encargue de la limpieza de los registros, la limpieza de archivos de caché es una forma rápida de liberar espacio en tu sistema y ayudar a que algunas aplicaciones funcionen de manera más fluida. Para usar esta funcionalidad, haz clic en la pestaña "System Cleaner", marca las casillas de verificación "Apt" y "App Cache", haz clic en "System Scan", selecciona los archivos de caché que deseas eliminar y luego haz clic en "Clean" (Figura B).
Figura B
Con la función de aplicaciones de inicio (Figura C), solo puedes habilitar/deshabilitar aplicaciones que ya se hayan configurado para ejecutarse al inicio (no puedes agregar aplicaciones con Stacer). Para habilitar o deshabilitar una aplicación para que se ejecute al inicio (o no), simplemente mueve el control deslizante a la derecha para habilitarla o a la izquierda para deshabilitarla.
Figura C
La habilitación y deshabilitación de servicios funciona de la misma manera que las aplicaciones de inicio. Haz clic en la pestaña, encuentra el servicio que deseas habilitar o deshabilitar y mueve el control deslizante a la derecha o a la izquierda (Figura D).
Figura D
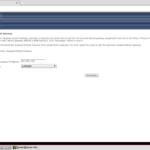 Cómo configurar un servidor Linux como puerta de enlace para una red local
Cómo configurar un servidor Linux como puerta de enlace para una red localFinalmente, el desinstalador es una forma sencilla de desinstalar aplicaciones de tu sistema Linux. Haz clic en la pestaña "Uninstaller", encuentra la aplicación que deseas eliminar (Figura E), haz clic en el icono de la papelera y (cuando se te solicite) ingresa tu contraseña de administrador.
Figura E
Una herramienta útil con un consejo
Eso es todo lo que necesitas para tener un único punto de entrada para numerosas tareas administrativas de Linux. No, Stacer no es la solución completa que se encargará de todas tus necesidades y como administrador de Linux, ciertamente no deberías usar esto en lugar de aprender los comandos necesarios para estas tareas; sin embargo, cuando estás ocupado administrando numerosas máquinas, una herramienta como Stacer ciertamente puede ser útil.
En Newsmatic nos especializamos en tecnología de vanguardia, contamos con los artículos mas novedosos sobre Código abierto, allí encontraras muchos artículos similares a Stacer: Una herramienta GUI para administrar y optimizar tu sistema Linux , tenemos lo ultimo en tecnología 2023.

Artículos Relacionados