Cómo insertar un video en una presentación de LibreOffice Impress
Los usuarios más avanzados de aplicaciones de presentación van más allá del texto estándar y los fondos llamativos para sus diapositivas. Sus presentaciones frecuentemente incluyen sonidos, imágenes y a veces videos. Afortunadamente, con el paquete de oficina de código abierto LibreOffice, insertar videos en una presentación es tan simple como agregar texto a una diapositiva. Te mostraré lo fácil que es incrustar un video en una diapositiva de LibreOffice Impress.

Conversión del formato de tu video
Mi método de conversión preferido se realiza con la ayuda de OpenShot Video Editor. Con este editor, puedes importar casi cualquier formato y exportarlo a casi cualquier formato. Aquí te muestro cómo obtener tu video en un formato adecuado para incrustarlo en una presentación:
- Abre OpenShot.
- Ve a Archivo | Importar archivos y agrega tu archivo.
- Ve a Archivo | Exportar video y en la ventana de exportación selecciona Todos los formatos en el menú desplegable Perfil (Figura A).
- Pon un nombre al archivo.
- Selecciona la ubicación de la carpeta de exportación.
- Selecciona Ogg (theora/vorbis) en el menú desplegable Destino.
- Selecciona DV/DVD NTSC en el menú desplegable Perfil de video.
- Selecciona Medio o Alto para la Calidad.
- Haz clic en el botón Exportar Video.
Figura A
Exportando tu video al formato Ogg Vorbis.
Incrustar el video en una presentación
El tamaño de tu video afectará seriamente el tamaño general de tu presentación; también dictará cuánto tiempo se requiere para manejar la incrustación. Si el archivo es grande (he incrustado archivos que son más grandes de 600 MB), Impress podría volverse temporalmente no responsive y parecer que va a colapsar en cualquier momento. Espera a que se complete la incrustación antes de forzar el cierre de la aplicación.
Así es como puedes incrustar tu video:
- Abre una presentación.
- Ve a Insertar | Película y sonido.
- Encuentra el video que deseas insertar y haz clic en Abrir.
Una vez que esté incrustado (lo cual puede llevar un tiempo), puedes probar para asegurarte de que el video se reproduzca haciendo clic en F5, lo cual iniciará la presentación de diapositivas (Figura B).
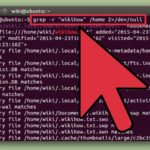 Cómo utilizar Isearch para buscar archivos de texto en Linux
Cómo utilizar Isearch para buscar archivos de texto en LinuxFigura B
El archivo de video incrustado en una diapositiva.
Para que la diapositiva con el video incrustado tenga una apariencia más uniforme, podrías eliminar cualquier texto en la página y cambiar el color de fondo a negro. Para cambiar el color de fondo y darle una apariencia más limpia al sitio con el video incrustado, sigue estos pasos:
- Ve a Formato | Página.
- Selecciona Color en el menú desplegable Relleno.
- Selecciona Negro.
- Haz clic en OK.
- Cuando se te pregunte, haz esto solo para esta página (no todas las páginas).
Resumen
La incrustación de videos en tus presentaciones de Impress es una forma sencilla de deslumbrar a tu audiencia. Incluso podrías usar esta técnica para crear presentaciones autoguiadas, lo cual podría ser especialmente útil si tienes un miedo paralizante a hablar en público.
Más sobre LibreOffice en Newsmatic
- Ficha técnica: LibreOffice 4.1
- Crea una presentación de diapositivas de fotos en LibreOffice 4.1
- Ayuda a migrar usuarios de Microsoft Office a LibreOffice 4.1
- Prueba la nueva barra lateral de LibreOffice
En Newsmatic nos especializamos en tecnología de vanguardia, contamos con los artículos mas novedosos sobre Código abierto, allí encontraras muchos artículos similares a Cómo insertar un video en una presentación de LibreOffice Impress , tenemos lo ultimo en tecnología 2023.

Artículos Relacionados