Cómo crear documentos PDF interactivos con LibreOffice 5

Ah, el PDF. Formato de Documento Portable. Durante la última década, el PDF ha sido un elemento crítico en los negocios. Es cierto que en los últimos años la prevalencia del PDF se ha reducido, gracias a las aplicaciones móviles y otras herramientas digitales. Sin embargo, el PDF aún tiene un gran impacto en los negocios. ¿Por qué? Es fácil de usar, fácil de crear y se puede ver en casi todos los dispositivos.
Uno de los elementos más importantes en los negocios del PDF es la capacidad para crear documentos interactivos. Con estos archivos, los usuarios pueden responder preguntas, completar información faltante y mucho más.
La mayoría asume que tienes que trabajar con una herramienta diseñada específicamente para crear PDFs interactivos (como Scribus). O peor aún, que tendrías que usar una herramienta de línea de comandos como LyX. Te sorprenderá descubrir que ninguno de esos es necesario. De hecho, gracias a LibreOffice, es muy fácil crear PDFs interactivos.
Vamos a repasar el proceso de creación de un PDF interactivo con LibreOffice 5. Para referencia, estaré usando LibreOffice 5.2.2.2 en Elementary OS Loki. Estos mismos pasos funcionarán en cualquier plataforma.
Lo que puedes añadir a los PDFs
No debería resultar sorprendente que puedas añadir numerosos elementos interactivos a un documento de LibreOffice. Si haces clic en Insertar | Control de Formularios, verás la lista completa de elementos (Figura A).
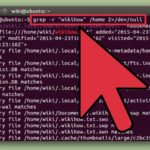 Cómo utilizar Isearch para buscar archivos de texto en Linux
Cómo utilizar Isearch para buscar archivos de texto en LinuxFigura A
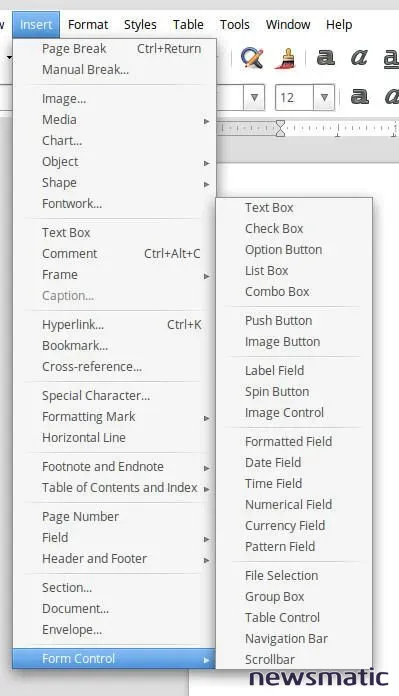
Voy a guiarlos a través del proceso de añadir un par de estos elementos y luego exportar el documento para que pueda ser distribuido a tus usuarios.
Añadir un elemento
Añadamos los elementos a un documento simple. Primero querrás tener tu documento diseñado y haber introducido el texto e imágenes necesarios, antes de añadir los elementos interactivos. Empecemos añadiendo una caja de texto. Digamos que necesitas que los usuarios ingresen su nombre. Haz clic en Insertar | Control de Formularios y el cursor cambiará para que puedas dibujar la caja (Figura B). Si la caja de texto no queda donde la necesitas, no te preocupes, puedes arrastrarla y redimensionarla según sea necesario.
Figura B
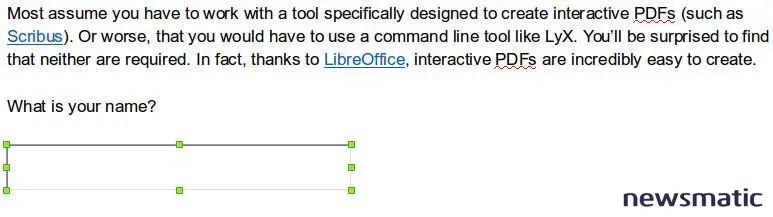
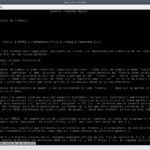 Guía para entender y gestionar los permisos de archivos y directorios en Linux
Guía para entender y gestionar los permisos de archivos y directorios en LinuxUna vez que tienes la caja de texto en su lugar, estás listo para pasar al siguiente elemento. Digamos que quieres un grupo de casillas de verificación para que el usuario pueda seleccionar una opción. Cada casilla de verificación también contendrá una etiqueta, por lo que no tienes que preocuparte por crear primero el texto para cada una. Haz clic en Insertar | Control de Formularios y selecciona Casilla de Verificación. Cuando el cursor cambie, haz clic en el documento y arrástralo para dibujar el elemento. Haz doble clic en la casilla de verificación recién dibujada para abrir la ventana de Propiedades y completa las opciones según sea necesario (Figura C).
Figura C
Una vez que hayas personalizado la casilla de verificación, haz clic en la X en la esquina superior izquierda para cerrar la ventana de Propiedades. Continúa añadiendo casillas de verificación hasta estar satisfecho. Cuando hayas completado todas las casillas de verificación, arrástralas/rediménsionalas hasta que estén exactamente donde las necesitas (Figura D).
Figura D
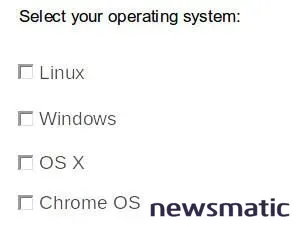
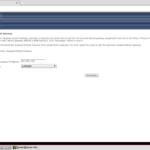 Cómo configurar un servidor Linux como puerta de enlace para una red local
Cómo configurar un servidor Linux como puerta de enlace para una red localTambién notarás, en Insertar | Control de Formularios, una serie de elementos (como Cuadro de Lista, Cuadro de Combinación y Grupo) que requieren la adición de una fuente de datos. Estos datos deben provenir de una base de datos creada con LibreOffice. Trataré sobre la creación de esos datos en una publicación posterior.
Exportar tu documento
Cuando hayas añadido los elementos necesarios a tu documento, haz clic en Archivo | Exportar a PDF, acepta los valores predeterminados, haz clic en Exportar, dale un nombre al documento, selecciona una ubicación para guardarlo y haz clic en Guardar.
Una vez que el documento se haya guardado, habrás creado tu primer PDF interactivo con LibreOffice. Cuando un usuario abra el PDF, podrá ingresar sus datos y se le pedirá que guarde antes de cerrar. Luego podrá devolverte el documento... con los datos intactos.
PDFs interactivos hechos fácil
Felicidades, has creado tu primer PDF interactivo con LibreOffice. Hasta que te involucres con los cuadros de combinación/lista/grupo, el proceso es increíblemente fácil y no debería impedirle a nadie crear documentos interactivos tan necesarios.
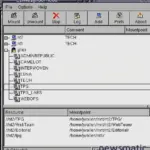 Windows al alcance de Linux: Accede a recursos con smbmount y smbclient
Windows al alcance de Linux: Accede a recursos con smbmount y smbclientEn Newsmatic nos especializamos en tecnología de vanguardia, contamos con los artículos mas novedosos sobre Código abierto, allí encontraras muchos artículos similares a Cómo crear documentos PDF interactivos con LibreOffice 5 , tenemos lo ultimo en tecnología 2023.

Artículos Relacionados