Cómo crear un repositorio local con Podman en RHEL/CentOS
Podman es el reemplazo de RHEL/CentOS para el motor de tiempo de ejecución Docker. Para cualquier usuario de RHEL/CentOS, es importante acostumbrarse a trabajar con esta herramienta de contenedores, ya que el uso de Docker en esas distribuciones se está volviendo cada vez más difícil.

Podman es una excelente alternativa a Docker, por lo que no deberías tener problemas. Con Podman, tienes algunos trucos interesantes a tu disposición. Uno de ellos es la capacidad de crear rápidamente repositorios locales. Estos repositorios deben considerarse (como su nombre lo indica) locales solamente. En otras palabras, los usas para tu propio trabajo de desarrollo. Esto puede llevarte a preguntarte qué utilidad podrían tener, dado que no los compartirás con un equipo. Un repositorio local es una excelente manera de realizar pruebas sin que otros tengan acceso a tu trabajo.
Con un repositorio local en su lugar, puedes empujar y jalar imágenes y trabajar con ellas hasta que estén perfectas. Una vez que estés seguro de que una imagen es exactamente como la deseas, puedes empujarla a un repositorio del equipo o público.
Si esto suena como algo que podrías querer o necesitar, hagámoslo realidad.
Lo que necesitarás
Lo único que necesitarás para que esto funcione es una instancia en ejecución de Red Hat Enterprise Linux o CentOS 8, en cualquiera de las cuales se haya instalado Podman. También necesitarás tener acceso a la cuenta de usuario root o a un usuario con privilegios de sudo.
Nota: Estamos creando un repositorio inseguro. Por esa razón, asegúrate de que el servidor que se está usando esté bien protegido. También puedes hacer que esto funcione usando un repositorio seguro y Let's Encrypt. Esto, por supuesto, requeriría que el servidor tenga un dominio asociado. Voy a asumir que tu repositorio es solo para fines de prueba interna, de ahí lo inseguro.
 Los diferentes tipos de buses en los dispositivos electrónicos
Los diferentes tipos de buses en los dispositivos electrónicosSin embargo, te guiaré a través de los pasos adicionales para crear un repositorio seguro también.
Cómo crear un repositorio local
Lo primero que debes hacer es definir tu repositorio local. Para hacer eso, primero debes crear un directorio para alojar los datos del contenedor con el siguiente comando:
sudo mkdir -p /var/lib/registry
A continuación, necesitamos implementar el repositorio local con el siguiente comando:
sudo podman run --privileged -d --name registry -p 5000:5000 -v /var/lib/registry:/var/lib/registry --restart=always registry:2
Ahora necesitamos definir el repositorio inseguro. Para hacerlo, abre el archivo de configuración necesario con el siguiente comando:
 Cómo entrar al programa de configuración del BIOS en tu computadora
Cómo entrar al programa de configuración del BIOS en tu computadorasudo nano /etc/containers/registries.conf
En ese archivo, busca el bloque [registries.insecure]. En esa sección verás la línea:
registries = []
Cambia la línea anterior por:
registries = ['localhost:5000']
Guarda y cierra el archivo. Reinicia Podman con el comando:
 Entendiendo los permisos de archivos y directorios en UNIX
Entendiendo los permisos de archivos y directorios en UNIXsudo systemctl restart podman
Cómo empujar una imagen al repositorio local
Ahora que tu repositorio local está en funcionamiento, es hora de empujar una imagen a él. Para hacer una prueba, vamos a descargar la imagen hello-world del repositorio oficial de docker.io y luego la enviaremos a nuestro nuevo repositorio local.
Primero, descarga la imagen hello-world con el siguiente comando:
podman pull hello-world
Una vez que se complete esa descarga, deberás etiquetar la imagen para que se pueda enviar al repositorio local. Etiqueta la imagen con el comando:
podman tag docker.io/library/hello-world localhost:5000/hello-world
 Cómo recuperar una contraseña de BIOS perdida: dos métodos efectivos
Cómo recuperar una contraseña de BIOS perdida: dos métodos efectivosAhora que nuestra imagen ha sido etiquetada, podemos empujarla al repositorio local con el siguiente comando:
podman push localhost:5000/hello-world
Para asegurarte de que la imagen se haya enviado al repositorio local, ejecuta el siguiente comando:
podman images
Deberías ver la imagen hello-world listada en localhost:5000 (Figura A).
Figura A
 Cómo funciona y cómo probar una fuente de alimentación para PC
Cómo funciona y cómo probar una fuente de alimentación para PCAhora puedes usar esto como ejemplo de cómo etiquetar y enviar tus propias imágenes al repositorio local.
Cómo crear un repositorio local con Let's Encrypt
Si prefieres configurar ese repositorio local usando SSL, aquí están los pasos adicionales que debes seguir.
Primero, crea el directorio para los datos del repositorio como hiciste anteriormente. Luego, debes instalar la herramienta certbot-auto, que usarás para obtener el certificado SSL de Let's Encrypt. Hazlo con los siguientes comandos:
wget https://dl.eff.org/certbot-auto
chmod a+x certbot-auto
sudo mv certbot-auto /usr/local/bin/certbot-auto
sudo firewall-cmd --add-service https --permanent
sudo firewall-cmd --reload
Descarga el certificado SSL con los siguientes comandos:
export DOMAIN="TUDOMINIO"
export EMAIL="TUCORREO"
sudo /usr/local/bin/certbot-auto --standalone certonly -d $DOMAIN --preferred-challenges http --agree-tos -n -m $EMAIL --keep-until-expiring
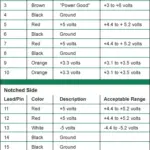 Cómo diagnosticar y reemplazar una fuente de alimentación defectuosa en tu PC
Cómo diagnosticar y reemplazar una fuente de alimentación defectuosa en tu PCDonde TUDOMINIO es el dominio asociado a tu servidor y TUCORREO es la dirección de correo electrónico asociada al dominio.
Crea un trabajo programado para renovar automáticamente el certificado con el siguiente comando:
crontab -e
Pega lo siguiente al final del archivo:
00 3 * * * /usr/local/bin/certbot-auto renew --quiet
A continuación, debes implementar el repositorio de contenedores seguro con los siguientes comandos:
 Cómo reemplazar un fusible de la fuente de alimentación y ahorrar dinero
Cómo reemplazar un fusible de la fuente de alimentación y ahorrar dineroexport REG_DOMAIN="TUDOMINIO"
podman run --privileged -d --name registry -p 5000:5000 -v /var/lib/registry:/var/lib/registry -v /etc/letsencrypt/live/${REG_DOMAIN}/fullchain.pem:/certs/fullchain.pem -v /etc/letsencrypt/live/${REG_DOMAIN}/privkey.pem:/certs/privkey.pem -e REGISTRY_HTTP_TLS_CERTIFICATE=/certs/fullchain.pem -e REGISTRY_HTTP_TLS_KEY=/certs/privkey.pem registry:2
Donde TUDOMINIO es el dominio asociado al servidor.
Finalmente, edita el archivo registries.conf para incluir tu registro habilitado para SSL. Abre ese archivo y edita la entrada [registries.insecure] para que se vea así:
registries = ['localhost:5000', 'TUDOMINIO:5000']
Donde TUDOMINIO es el dominio asociado al servidor.
Guarda y cierra el archivo. Reinicia Podman con el siguiente comando:
 Soluciones para problemas comunes de gestión de energía en laptops
Soluciones para problemas comunes de gestión de energía en laptopssudo systemctl restart podman
Y eso es todo, tus repositorios locales están listos para ser utilizados. Empuja y jala tus imágenes desde y hacia ese repositorio y disfruta.
Suscríbete a Cómo hacer que la tecnología funcione en YouTube para obtener los consejos tecnológicos más recientes para profesionales de negocios de Jack Wallen.
En Newsmatic nos especializamos en tecnología de vanguardia, contamos con los artículos mas novedosos sobre Centros de Datos, allí encontraras muchos artículos similares a Cómo crear un repositorio local con Podman en RHEL/CentOS , tenemos lo ultimo en tecnología 2023.

Artículos Relacionados