Soluciones para problemas comunes de gestión de energía en laptops
La hibernación y el modo de espera son funciones extremadamente útiles para las laptops que consumen mucha energía de la batería. Desafortunadamente, muchos usuarios desconocen los diferentes ajustes necesarios para configurar una laptop y utilizar estas características correctamente. Si brindas soporte a usuarios de laptops, seguro conoces los problemas que pueden surgir al utilizar estos modos. Para ayudarte a solucionar estos problemas, he recopilado algunas quejas comunes de los usuarios finales sobre la administración de energía de las laptops, junto con algunas posibles soluciones.

- No se activa desde el modo de espera o hibernación
- El dispositivo USB no despierta la PC
- La pantalla se bloquea al ingresar al modo de espera o hibernación
- Pantalla en negro o errores al reanudar después de la hibernación
- Parar error al entrar o reanudar desde el modo de espera o hibernación
- El modo de espera no aparece en el menú de apagado (Windows 98/Me)
- Un programa o dispositivo impide el modo de espera
- No entra en modo de espera o hibernación en el momento correcto
- Conclusión
No se activa desde el modo de espera o hibernación
Queja del usuario: "Después de poner la computadora en modo de espera o hibernación, parece que está completamente apagada. Las teclas que deberían despertar la computadora no tienen ningún efecto".
Consejos de solución de problemas: A corto plazo, aquí hay algunas formas de intentar recuperar el control de la PC:
- Ten paciencia. Algunas PC pueden tardar hasta 30 segundos en despertarse.
- Busca una tecla de suspensión o hibernación. Algunas laptops tienen teclas o botones especiales para una o ambas funciones, pero es posible que el usuario no los haya notado si normalmente utiliza otro método para despertarla.
- Intenta presionar y mantener presionado el botón de encendido de la PC durante cinco segundos o más. En una PC configurada para suspenderse o hibernar presionando el botón de encendido, mantener presionado el botón de encendido generalmente la reiniciará.
- La mayoría de las laptops tienen una tecla [Fn] que puedes presionar junto con otras teclas para controlar funciones específicas de la laptop, incluida la administración de energía.
- Como último recurso, retira todas las baterías, espera unos minutos y luego vuelve a colocarlas.
Una vez que hayas reiniciado correctamente la PC, debes buscar el problema subyacente. Por lo general, estos problemas surgen debido a un desacuerdo entre las características de administración de energía de la BIOS y las de tu versión de Windows, o entre la administración de energía y la tarjeta de video. Para comenzar a solucionarlos, asegúrate de tener la versión más reciente del controlador de video instalada. Nunca está de más descargar e instalar los controladores más recientes desde el sitio web del fabricante. Los controladores de video desactualizados pueden causar problemas de administración de energía en algunos sistemas.
Un conflicto entre la administración de energía de la BIOS y la administración de energía de Windows es la causa más común de problemas de activación posterior al modo de espera o hibernación. Experimenta con diferentes configuraciones en la BIOS para ver si eso soluciona el problema. Por ejemplo, una PC podría no activarse si la Administración de energía avanzada (APM) está habilitada en las Opciones de energía del Panel de control, la BIOS está configurada para suspender la computadora y el valor de tiempo de espera de la BIOS es inferior al valor configurado en Windows. Para corregir esto, establecerías el valor de tiempo de espera de la BIOS con un valor superior al tiempo de espera de Windows.
El dispositivo USB no despierta la PC
Queja del usuario: "Tengo un teclado o mouse USB externo conectado a la laptop y Windows está configurado para despertarse de la hibernación o el modo de espera al presionar una tecla o mover el mouse. Sin embargo, no lo hace".
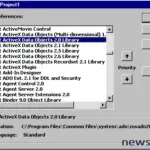 ADO: La tecnología de acceso a datos de Microsoft para todas tus necesidades
ADO: La tecnología de acceso a datos de Microsoft para todas tus necesidadesConsejos de solución de problemas: En Windows 9x/Me, las laptops que utilizan dispositivos USB para activar el encendido solo pueden usar el modo de suspensión (estado S1). Estos dispositivos USB no se pueden utilizar para despertar una laptop de la hibernación (estado S4). Si intentas la hibernación, configura la Administración de energía para despertar de la hibernación utilizando otro método de señalización, como el botón de encendido de la PC.
Si intentas el modo de espera, estos problemas pueden ocurrir si has quitado y vuelto a insertar una tarjeta PC desde la última vez que reiniciaste la PC. Es un error conocido y no hay mucho que puedas hacer al respecto, más que reiniciar completamente después de quitar y volver a insertar una tarjeta PC, y luego intentar usar el modo de espera.
La pantalla se bloquea al ingresar al modo de espera o hibernación
Queja del usuario: "Al intentar colocar la computadora en modo de espera o hibernación a través de Windows, la computadora se bloquea y muestra una pantalla negra con un cursor parpadeante en la esquina o el escritorio de Windows".
Consejos de solución de problemas: Esto usualmente indica un problema con el adaptador de video. Prueba con un controlador de tarjeta de video diferente; asegúrate de tener el más reciente descargado desde el sitio web del fabricante. Si el problema ocurre solo al usar la hibernación pero no el modo de espera, es posible que simplemente debas evitar usar la hibernación en esa computadora.
El problema también puede ser resultado de un puerto COM abierto en algunas laptops Dell o IBM que utilizan Windows 2000. Si tienes una conexión abierta a través de un puerto COM, como a un módem o dispositivo portátil, ciérrala antes de entrar en modo de espera.
Pantalla en negro o errores al reanudar después de la hibernación
Queja del usuario: "Después de reanudar desde la hibernación, Windows no funciona correctamente. Por ejemplo, el menú de inicio podría dejar de funcionar, la pantalla podría estar completamente en negro o aparecer errores de pantalla azul".
 10 consejos para solucionar problemas de servidores y recuperarlos rápidamente
10 consejos para solucionar problemas de servidores y recuperarlos rápidamenteConsejos de solución de problemas: Este es un error conocido que ocurre en laptops con tarjetas de video PCI o AGP que utilizan el controlador de video VGA genérico que viene con el sistema operativo. El controlador de video VGA genérico no admite la hibernación. También puedes ver este error con otros controladores de video, especialmente en laptops que utilizan controladores de video de marcas desconocidas que no admiten APM o ACPI. Con algunas versiones de Windows, también puede haber un problema con controladores de video más antiguos que no fueron escritos específicamente para esa versión. Por ejemplo, usar una versión de controlador de video de Windows NT en Windows 2000 podría provocar una pantalla en negro al despertar o que no se despierte en absoluto.
Si es posible, cambia a un controlador de video más nuevo o uno diseñado específicamente para tu tarjeta de video. Si no puedes actualizar el controlador, no podrás usar la hibernación en esta PC, así que ve a la Administración de energía en el Panel de control y desactiva el soporte de hibernación.
Parar error al entrar o reanudar desde el modo de espera o hibernación
Queja del usuario: "En Windows 2000, recibo un mensaje de error 'STOP 0x0000009F DRIVER_POWER_STATE_FAILURE' al entrar o salir del modo de espera o hibernación". O "En Windows 2000, al entrar en modo de espera o reanudar el uso de la laptop después del modo de espera, aparece un cursor parpadeante en la esquina superior izquierda y el mensaje 'NMI: Parity Check/Memory Parity Error'".
Consejos de solución de problemas: Ambas quejas suelen ser el resultado de un controlador de dispositivo que no cumple con los estándares. En una laptop más antigua que se ha actualizado a Windows 2000 desde una versión anterior del sistema operativo, los controladores de dispositivos que no son compatibles suelen ser un problema. Asegúrate de tener controladores actualizados y firmados para todos los componentes de hardware de la PC. Usa el archivo ejecutable Sigverif.exe para verificar las firmas. También verifica en la lista de compatibilidad de hardware si todos los componentes son compatibles con Windows 2000. Reinstalar Windows 2000 en una carpeta diferente también puede solucionar este problema, ya que obliga a Windows a instalar controladores nuevos para todo el hardware.
El modo de espera no aparece en el menú de apagado (Windows 98/Me)
Queja del usuario: "Quiero activar el modo de espera a través de Windows con el comando Inicio/Apagar, pero el modo de espera no está entre mis opciones".
Consejos de solución de problemas: Si el modo de espera bloquea tu computadora dos veces seguidas, aparecerá un mensaje preguntando si deseas deshabilitar la función. Si respondes Sí, el modo de espera no será una opción disponible al apagar. El modo de espera también estará ausente si la PC no es compatible con APM.
 Qué significan los pitidos del BIOS y cómo solucionar problemas de hardware
Qué significan los pitidos del BIOS y cómo solucionar problemas de hardwareSi el modo de espera está desactivado pero crees que la PC es compatible, puedes volver a activarlo. Para hacerlo, elimina el Soporte de administración de energía avanzada del Administrador de dispositivos y luego reinicia la PC para que detecte el soporte de APM. Si eso no funciona, intenta quitar el controlador de la unidad de disco flexible de Administrador de dispositivos y permite que Windows detecte el soporte de APM al reiniciar. Cuando el sistema detecte el soporte de APM, Windows restablecerá la entrada SuspendFlag en el Registro. Si eso no funciona, deberás editar directamente el Registro. Busca esta clave:
HKEY_LOCAL_MACHINE\System\CurrentControlSet\Services\VXD\VPOWERD
Debería haber un valor Flags y un valor SuspendFlag. Si no los hay, necesitarás ayuda del fabricante del hardware. Si el valor Flags es mayor a 200, modifícalo restando 200 a su valor actual. Si el valor de SuspendFlag no está configurado en 0, configúralo en ese valor.
Un programa o dispositivo impide el modo de espera
Queja del usuario: "Windows no puede entrar en modo de espera debido a que un controlador de dispositivo o programa no lo permite. Cierra todos los programas y vuelve a intentarlo" (Windows 98/Me) o "El sistema no puede entrar en modo de espera porque el controlador <unidad>\<nombre del controlador de dispositivo> no pudo realizar la solicitud de modo de espera" (Windows 2000). He cerrado todos los programas abiertos, pero el mensaje persiste.
Consejos de solución de problemas: Algunos programas o dispositivos, especialmente aquellos con controladores desactualizados o controladores que no son compatibles con ACPI, pueden causar este error. Si tienes problemas para determinar qué programa está causando el problema, prueba el Solucionador de problemas de administración de energía de Windows, que está disponible como descarga gratuita de Microsoft. Está escrito específicamente para Windows 98, pero también puede ser útil en otras versiones. Además, busca un archivo llamado Nohiber.txt en la carpeta principal de Windows en el Explorador. Si está presente, te dará pistas sobre qué dispositivo está impidiendo que la laptop entre en hibernación o modo de espera.
También puedes buscar el dispositivo problemático por tu cuenta. Por ejemplo, se sabe que algunos modelos de impresoras USB Epson, así como varios modelos de dispositivos multifunción (especialmente aquellos que reciben faxes entrantes), impiden que una PC entre en modo de espera. Intenta desconectar todos los dispositivos USB y quitar todas las tarjetas PC una por una como parte de tu proceso de solución de problemas. Además, si los dispositivos USB no desaparecen automáticamente de Administrador de dispositivos al desconectarlos, intenta deshabilitar manualmente todos los dispositivos USB en Administrador de dispositivos. También investiga si hay algún dispositivo incorporado deshabilitado. Por ejemplo, se conocen problemas de las tarjetas de red de Intel que interfieren con el modo de espera cuando se han deshabilitado en el Administrador de dispositivos.
Algunos dispositivos no tienen solución alternativa y no pueden coexistir con el modo de espera o hibernación. Algunas versiones del adaptador de video Tseng Labs ET-4000 en Windows 2000 son así. En las laptops que utilizan estos dispositivos, no puedes usar los modos de espera o hibernación basados en Windows; sin embargo, puedes intentar utilizar la administración de energía de la BIOS independiente del sistema operativo, si está disponible.
 Cómo diseñar y documentar tu equipamiento de rack: herramientas y recursos
Cómo diseñar y documentar tu equipamiento de rack: herramientas y recursosNo entra en modo de espera o hibernación en el momento correcto
Queja del usuario: "Configuré las opciones de energía en Windows para que la computadora entre en modo de espera después de cierto período de inactividad, pero no lo hace".
Consejos de solución de problemas: Una causa común de este error es usar un protector de pantalla de tipo OpenGL. Intenta usar un protector de pantalla diferente o desactiva por completo la función de protector de pantalla
Activar la hibernación hace que el modo de espera se active aleatoriamente
Queja del usuario: "Después de habilitar el soporte de hibernación, la computadora se pone en modo de espera espontáneamente en intervalos aleatorios, aunque el modo de espera está configurado como Nunca en el Panel de control".
Consejos de solución de problemas: Esto es un error conocido en ciertas laptops que ejecutan Windows 98 Segunda Edición. Para solucionar el problema, desactiva la hibernación y luego establece el modo de espera en cualquier valor excepto Nunca en la Administración de energía. Haz esto para cada esquema de energía. Luego puedes volver a activar la hibernación.
No se puede hibernar o entrar en modo de espera con 64 MB de RAM o menos
Queja del usuario: "En una laptop con memoria RAM limitada, generalmente 64 MB o menos, la computadora a veces no entra en modo de hibernación o espera. Comienza a entrar, pero el escritorio de Windows vuelve".
Consejos de solución de problemas: Este problema ocurre cuando toda la memoria convencional está en uso (por debajo de 640 KB) y la PC depende de la memoria virtual. Intenta cerrar todos los programas innecesarios antes de entrar en modo de hibernación o espera. Agregar más memoria física a la PC también ayudará.
 Opciones de registro de actividad del usuario en servidores web Microsoft IIS
Opciones de registro de actividad del usuario en servidores web Microsoft IISLa alarma de batería no suena en modo de espera
Queja del usuario: "La computadora está configurada para entrar en modo de espera cuando se activa la alarma de batería baja y apagarse cuando se activa la alarma de batería crítica. Sin embargo, una vez que entra en modo de espera, la alarma crítica no se activa y la computadora eventualmente se queda sin energía de la batería y pierde todo el trabajo no guardado".
Consejos de solución de problemas: El problema es que Windows no puede hacer nada mientras está en modo de espera, incluido informar sobre cualquier alarma. Para resolver este problema, configura la alarma de baja energía para que emita una alarma o muestre un mensaje en lugar de entrar en modo de espera. Luego puedes configurar la alarma crítica para que hiberne o se apague.
Conclusión
Las soluciones que discutí deberían brindar a cualquier técnico de soporte de TI una base sólida para solucionar problemas encontrados al usar los modos de hibernación o espera. Sin embargo, si ninguna de estas soluciones resuelve tu problema, siempre puedes intentar buscar en la Base de conocimientos de Microsoft. Para sistemas Windows 2000, un buen punto de partida es el artículo Q266169, "Cómo solucionar problemas con el modo de espera, el modo de hibernación y el apagado de tu computadora en Windows 2000". Para sistemas Windows 98/Me, consulta el Windows 98 y el Centro de recursos de solución de problemas de controladores de dispositivo de Windows Me.
En Newsmatic nos especializamos en tecnología de vanguardia, contamos con los artículos mas novedosos sobre Centros de Datos, allí encontraras muchos artículos similares a Soluciones para problemas comunes de gestión de energía en laptops , tenemos lo ultimo en tecnología 2023.

Artículos Relacionados