Cómo crear un instalador USB para Apple OS X 10.7-10.8
Con los avances en tecnología, como el acceso más rápido a los datos (SSD) y el tamaño reducido de los dispositivos, se suelen eliminar tecnologías antiguas para hacer que los dispositivos sean más delgados, livianos y potentes.
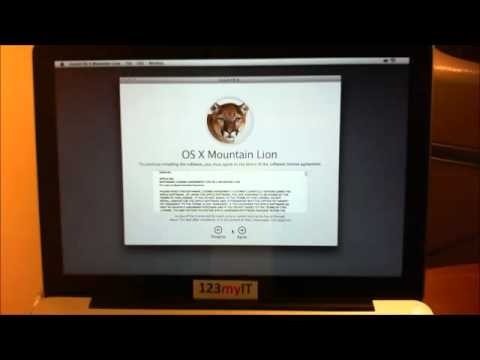
Crear un instalador USB para Apple OS X 10.7-10.8
Antes de comenzar, necesitarás los siguientes elementos para completar el proceso:
- Unidad flash USB de 8GB (o tarjeta SD)
- Instalador de OS X Mountain Lion.app (descargado desde la Mac App Store)
- Computadora Apple con Mac App Store (OS X 10.6.8+)
- Cuenta de usuario con privilegios de administrador
Sigue estos pasos:
- Utilizando una Mac con al menos OS X 10.6.8 instalado, accede a la Mac App Store y descarga la aplicación de Lion (10.7) o Mountain Lion (10.8).
- Inserta la unidad USB en la Mac y abre Utilidad de Discos.
- Haz clic en la unidad USB en el menú de la izquierda y selecciona la pestaña "Partición".
- Selecciona "1 partición" en el menú desplegable.
- Selecciona "Mac OS Extended (Registrado)" como formato en el menú desplegable. (Figura A)
- Haz clic en el botón "Opciones" y selecciona la opción "Tabla de particiones GUID" y haz clic en "OK". (Figura B)
- Una vez completado el formateo de la USB, localiza "Instalar Mac OS X Mountain Lion.app" (descargado en el paso #1 en la carpeta "Aplicaciones", por defecto). Haz clic derecho en el archivo y selecciona "Mostrar contenido del paquete". (Figura C)
- Navega en la estructura de archivos "Contenidos | Soporte compartido" y arrastra el archivo "InstalarESD.dmg" al escritorio. (Figura D)
- Vuelve a Utilidad de Discos y haz clic en la USB formateada en el menú, luego selecciona la pestaña "Restaurar".
- En el cuadro de texto "Fuente", haz clic en el botón de imagen y selecciona el archivo "InstallESD.dmg" en tu escritorio. Para el "Destino", arrastra y suelta la partición creada en la USB en el cuadro de texto. (Figura E)
- Una vez verificado que los campos son correctos, haz clic en el botón "Restaurar" y selecciona "Borrar" en la aplicación, si se te solicita. (Figura F)
- El proceso puede indicar más de una hora, pero en mi experiencia, el proceso lleva significativamente menos tiempo en completarse. (Figura G)
Crear un instalador USB para Apple OS X 10.5-10.6
El proceso es casi idéntico, con algunos elementos alternativos para completar el proceso:
- Unidad flash USB de 8GB (o tarjeta SD)
- DVD de instalación de Apple OS X*
- Computadora Apple con (OS X 10.5+)
- Unidad óptica incorporada o USB
- Cuenta de usuario con acceso de administrador
*Nota: El DVD de instalación debe ser el DVD original de Apple y no un DVD de recuperación que vino con modelos anteriores de computadoras y laptops Apple. El proceso no ha sido probado con DVDs de recuperación y es posible que no proporcione un instalador de OS X confiable en USB.
- Inserta el DVD de instalación de Apple OS X en la unidad óptica.
- Abre Utilidad de Discos y haz clic en el DVD de instalación de OS X en el menú de la izquierda.
- Haz clic en la pestaña "Restaurar" y verifica que el DVD de instalación de Mac OS X aparezca en el cuadro de texto "Fuente".
- Arrastra y suelta la partición formateada de la USB en el cuadro de texto "Destino". (Si no has formateado la USB, sigue los pasos #2-6 del tutorial 10.7/10.8 mencionado anteriormente) y continúa con el paso #5 a continuación. (Figura H)
- Una vez verificado que los campos son correctos, haz clic en el botón "Restaurar". Selecciona "Borrar" en el cuadro de confirmación, si se te solicita.
- Si se solicita autenticación, ingresa las credenciales que tengan acceso de administrador y haz clic en "OK" para continuar.
- Dado que en este escenario se requiere leer datos desde la unidad óptica, es posible que el proceso sea más lento que la lectura de archivos ubicados en la unidad de disco duro.
Una vez completado, la unidad USB será de arranque y tendrá la instalación completa de OS X para realizar una instalación desde cero y actualizar los sistemas según sea necesario. Recuerda que al ser una unidad grabable, ofrece algunas ventajas adicionales, pero también tiene algunas advertencias.
 Cómo imprimir documentos desde tu iPhone con Printer Pro
Cómo imprimir documentos desde tu iPhone con Printer ProPros:
- Incluye recursos adicionales en la unidad que son requeridos por tu organización, como actualizadores Combo, aplicaciones o configuraciones.
- Haz copias de seguridad de los directorios antes de inicializar el disco duro y/o reinstalar OS X.**
- Incluye múltiples versiones de OS X en la misma unidad.**
Cons:
- El hecho de ser grabable significa que los datos en vivo pueden estar sujetos a borrado o corrupción accidental.
- Las velocidades de lectura/escritura varían según el modelo de la unidad USB. Elige las más altas para tu aplicación particular para minimizar este cuello de botella.
- Pérdida/robo de unidades USB y de cualquier dato adicional, como configuraciones, contraseñas, etc. que puedan estar contenidos en ellas. ¡Ten cuidado!
*Nota: Siéntete libre de incluir cualquier archivo o carpeta adicional en las unidades existentes, siempre y cuando no se modifique la jerarquía de archivos original. Esto es importante ya que el instalador de OS X busca archivos específicos en ubicaciones específicas durante la instalación. La falta, modificación o corrupción de un archivo podría resultar en una instalación poco confiable.
Múltiples versiones de OS X en la misma unidad USB/tarjeta SD (Bono)
Mientras escribía este artículo, me encontré en un aprieto: ¡solo tenía una unidad USB de 8GB! Pero por suerte, encontré una unidad de 16GB que le había prestado a mi esposa hace un tiempo, y decidí intentar obtener las dos versiones de OS X más frecuentes (10.7 y 10.8) en la misma unidad USB de 16GB.
¡Y funcionó! Para lograr esto, debes tener una unidad USB/tarjeta SD capaz de almacenar todas las versiones de OS en la unidad. Esto significa aproximadamente 8GB de espacio de almacenamiento por versión de OS X. Los pasos son idénticos al tutorial "Crear un instalador USB para Apple OS X 10.7-10.8" mencionado anteriormente, excepto por dos diferencias clave.
- En lugar de seleccionar "1" partición en el paso #4, seleccionarás un número igual al número de versiones de OS X que copiarás. (Por ejemplo, si contienes 10.5/10.6/10.7/10.8; 8GB x 4 versiones de OS X = 32GB en total; entonces se necesitarán crear 4 particiones).
- El proceso de copiar (pasos #9-12) ahora deberá repetirse una vez para cada versión de OS X que se vaya a almacenar.
Consejo: De forma predeterminada, Utilidad de Discos nombra la partición de manera idéntica a la fuente "Mac OS X Install DVD" en mi caso. Si trabajas con múltiples particiones, cada una tendrá el mismo nombre, lo que las hace indistinguibles entre sí. Para resolver esto, una vez que se haya completado todo el proceso de copia para todas las versiones de OS X, el Finder las montará todas en el escritorio. Examina cada una para identificar qué versión de OS X contiene y simplemente cámbiale el nombre a un nombre común, como 10.7 para el instalador de Lion; 10.8 para Mountain Lion, etc. Al arrancar desde la unidad USB/tarjeta SD manteniendo presionada la tecla Opción durante el inicio, las unidades se montarán con sus nuevos nombres, lo que las hace más fáciles de identificar.
 Cómo crear un USB de arranque para instalar OS X 10.9 Mavericks
Cómo crear un USB de arranque para instalar OS X 10.9 MavericksEn Newsmatic nos especializamos en tecnología de vanguardia, contamos con los artículos mas novedosos sobre Apple, allí encontraras muchos artículos similares a Cómo crear un instalador USB para Apple OS X 10.7-10.8 , tenemos lo ultimo en tecnología 2023.

Artículos Relacionados