La estructura de clústeres en los discos duros: cómo afecta al espacio y rendimiento del disco duro
Prácticamente todos los días recibo preguntas sobre el cuidado del disco duro. A menudo, estas preguntas se relacionan con temas como FAT vs FAT32 o problemas de fragmentación. Ambos temas están estrechamente relacionados con la estructura de clústeres en su disco duro. En este artículo, discutiré la estructura de clústeres y cómo se relaciona con problemas como el espacio en disco y el rendimiento.

Clústeres
Cada partición en su disco duro se divide en clústeres. Un clúster es la unidad de almacenamiento más pequeña en un disco duro. El tamaño de un clúster depende de dos cosas:
- El tamaño de la partición
- El sistema de archivos instalado en la partición
Independientemente del tamaño de su partición, el número máximo de clústeres sigue siendo el mismo. Por ejemplo, en un sistema de archivos FAT estándar, una partición puede contener un máximo de 65.536 clústeres. Debido a esta limitación, los tamaños de clúster varían dependiendo del tamaño de la partición. Básicamente, una partición pequeña usa tamaños de clúster pequeños, mientras que una partición grande usa tamaños de clúster grandes.
En un mundo donde más grande es mejor y el tamaño importa, podría pensar que un disco duro grande con clústeres enormes es la mejor opción. Sin embargo, esto no es cierto. Como recordará, los clústeres son la unidad más pequeña de espacio de almacenamiento en un disco duro. Esto significa que no puede compartir un clúster entre varios archivos. Si tiene un archivo pequeño y un clúster enorme, la porción de ese clúster no utilizada por el archivo se desperdicia.
Para comprender la afirmación anterior, es necesario analizar algunos números reales. En un sistema de archivos FAT estándar, el tamaño más pequeño que puede tener un clúster es de 2 KB. Por lo tanto, si guarda un archivo de 1 byte en un disco duro utilizando un tamaño de clúster de 2 KB, en realidad utilizará los 2 KB completos (2.048 bytes). Por lo tanto, potencialmente podría desperdiciar más de 2.000 veces más espacio del que utilizaría si tuviera un disco duro lleno de archivos de 1 byte.
Lo que hace que este hecho sea aún más preocupante es que, como mencioné antes, 2 KB es el tamaño más pequeño que puede tener un clúster. Sin embargo, no olvide ese límite de 65.536 clústeres. Esto significa que si desea usar clústeres de 2 KB, el tamaño de su partición no puede ser superior a 128 MB (2 KB multiplicado por 65.536 clústeres totales es igual a 134.217.728 bytes, o 128 MB). Si desea tener una partición FAT más grande que 128 MB, el tamaño del clúster deberá aumentar.
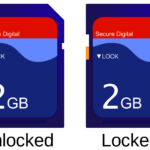 La importancia de la planificación de particiones en servidores y estaciones de trabajo
La importancia de la planificación de particiones en servidores y estaciones de trabajoA medida que aumenta el tamaño de su partición, los tamaños de clúster se duplican para acomodarlo. A continuación, se muestra una tabla que describe el número de clústeres necesarios para acomodar varios tamaños de partición. Recuerde que el tamaño máximo de una partición FAT es de 2 GB.
| 2 KB | 134.217.728 | 128 |
| 4 KB | 268.435.456 | 256 |
| 8 KB | 536.870.912 | 512 |
| 16 KB | 1.073.741.824 | 1.024 (1 GB) |
| 32 KB | 2.147.483.648 | 2.048 (2 GB) |
En la tabla anterior, derivamos el tamaño de la partición en bytes multiplicando el tamaño del clúster por 1.024 para convertirlo de kilobytes a bytes. Por ejemplo, 2 KB multiplicado por 1.024 es igual a 2.048 bytes. Luego, multiplicamos el recuento de bytes por el número máximo de clústeres por partición, que es 65.536, para obtener el tamaño de la partición en bytes. Por ejemplo, 2.048 multiplicado por 65.536 es igual a 134.217.728 bytes. A continuación, dividimos este número por 1.024 para convertir el recuento de bytes a kilobytes y luego dividimos ese número por 1.024 para convertir los kilobytes en megabytes. Por ejemplo, 134.217.728 bytes divididos por 1.024 es igual a 131.072 KB. Dividiendo el número de kilobytes por 1.024, obtenemos 128 MB.
Como se puede ver en nuestra tabla, en una partición FAT estándar, el tamaño máximo de clúster es de 32 KB. Esto significa que un archivo de 1 byte en una partición de 2 GB consumirá 32 KB, o 32.768 bytes.
Afortunadamente, en el mundo real no hay muchos archivos de 1 byte. Entonces, es posible que se pregunte cómo maneja el sistema de archivos los archivos más grandes. Por ejemplo, supongamos que está utilizando un tamaño de clúster de 2 KB y necesita guardar un archivo de 11 KB. En una situación como esta, el disco duro tendría que usar varios clústeres para el archivo. Cada clúster contendría una parte del archivo junto con información sobre qué clúster contiene el siguiente segmento del archivo. Un archivo de 11 KB en una partición con un tamaño de clúster de 2 KB consumiría seis clústeres. Cinco de los clústeres se usarían por completo, mientras que 1 KB del último clúster se desperdiciaría.
En comparación, suponga que guarda ese mismo archivo de 11 KB en una partición que utiliza clústeres de 32 KB. Solo se usaría un clúster en lugar de los seis clústeres utilizados en la partición más pequeña. Sin embargo, debido a que el archivo solo tiene 11 KB y el clúster tiene 32 KB, se desperdiciarían 21 KB de espacio.
FAT32
Como puede ver, el sistema de archivos FAT tiene dos problemas básicos. En primer lugar, está limitado a 2 GB de espacio, lo cual es demasiado pequeño para muchas de las aplicaciones y tareas comunes de hoy en día. En segundo lugar, esos clústeres de 32 KB pueden desperdiciar mucho espacio. Aquí es donde entra en juego FAT32. FAT32 resuelve ambos problemas al aumentar drásticamente el número máximo de clústeres disponibles en una partición. Esto aumenta el tamaño total permitido de la partición y disminuye el tamaño de los clústeres. De hecho, FAT32 utiliza un tamaño de clúster tan grande que una partición de 8 GB o menos consistirá en clústeres de 4 KB. No he podido encontrar un número documentado de clústeres en un sistema de archivos FAT32. Sin embargo, en base al hecho de que FAT32 utiliza un sistema de archivos de 32 bits en lugar del sistema de archivos de 16 bits utilizado por FAT estándar, he calculado el número máximo total de clústeres en aproximadamente 4.294.967.296.
 Cómo funcionan las unidades de CD-ROM grabables y regrabables
Cómo funcionan las unidades de CD-ROM grabables y regrabablesEs posible escribir un artículo muy largo sobre FAT32, pero no cubriré todas las complejidades de FAT32 en este artículo. Sin embargo, quería explicar cómo actualizar a FAT32. Debe tener en cuenta dos cosas. En primer lugar, los únicos sistemas operativos, además de Windows 98, que pueden leer una partición FAT32 son Windows 95 OEM Service Release 2 y Windows 2000. Por lo tanto, si tiene una configuración de arranque dual con otro sistema operativo que no sea estos dos, es posible que no pueda usar FAT32 o que el otro sistema operativo no pueda usar la partición. En segundo lugar, si tiene alguna utilidad de disco de 16 bits antigua de la que no quiere desprenderse, busque versiones más nuevas, ya que las utilidades de disco de 16 bits pueden generar problemas en una partición FAT32. Las utilidades incluidas con Windows 98 funcionarán correctamente.
Para convertir una partición existente a FAT32, utilice el programa Drive Converter. Puede acceder a este programa seleccionando Inicio | Programas | Accesorios | Herramientas del sistema | Convertidor de unidades (FAT 32). Si está creando una nueva partición y desea utilizar FAT32, puede hacerlo ejecutando el programa FDISK en un símbolo del sistema. Lo primero que FDISK le preguntará es si desea habilitar el soporte para discos grandes. Si responde Sí a esta pregunta, podrá crear particiones de más de 2 GB y Windows 98 utilizará automáticamente FAT32 cuando formatee la nueva partición.
Desfragmentar tu disco duro
Toda la estructura de clústeres que acabo de describir tiene mucho más que ver con su sistema que simplemente cuánto espacio en disco se desperdicia y cuán grande puede ser su partición. La disposición de los clústeres también afecta el rendimiento general del disco duro.
Como recordará, cuando hablé sobre el espacio desperdiciado dentro de los clústeres, mencioné que si un archivo consume múltiples clústeres, cada clúster contiene información sobre dónde se encuentra el siguiente clúster de la cadena de datos en el disco duro. Esta es una pieza de información muy importante. Eso se debe a que, por el simple proceso de usar su computadora, estos clústeres pueden dispersarse por todo el disco duro.
Para ver cómo ocurre esto, siga mi ejemplo. Suponga que tiene un disco duro recién formateado que utiliza clústeres de 2 KB (estamos usando 2 KB para facilitar los cálculos). Ahora, supongamos que escribe un archivo de 4 KB en el disco duro. Como podría sospechar, el archivo consumirá los dos primeros clústeres del disco duro. Aunque los dos clústeres están uno al lado del otro, contienen información sobre la ubicación física de cada uno en el disco duro. Ahora supongamos que escribe un archivo de 6 KB en el disco duro. Debido a que los dos primeros clústeres ya están ocupados, el disco duro buscará el siguiente clúster disponible, que es el tercer clúster en el disco. El archivo de 6 KB consumirá los clústeres 3, 4 y 5. Ahora supongamos que escribe otro archivo de 4 KB en el disco duro. El disco duro buscará el siguiente clúster disponible, que es el número 6. Por lo tanto, el archivo consumirá los clústeres 6 y 7.
Como ilustra el ejemplo anterior, cada vez que se escribe un archivo en el disco duro, el disco duro utiliza el primer clúster disponible y los clústeres que le siguen para escribir el archivo. Este proceso funciona muy bien hasta que usted (o el sistema operativo) comienza a borrar archivos. En el ejemplo anterior, su disco duro contiene un archivo de 4 KB, un archivo de 6 KB y otro archivo de 4 KB. Pero si borra el archivo de 6 KB, los clústeres 3, 4 y 5 se marcarán como libres. Ahora supongamos que escribe un archivo de 8 KB en el disco duro. El disco duro verá que el primer clúster disponible es el clúster 3. El disco duro comenzará a guardar el archivo en los clústeres 3, 4 y 5 porque están vacíos. Sin embargo, el archivo de 8 KB necesita cuatro clústeres. Debido a que el espacio entre archivos en el disco duro contiene solo tres clústeres, el disco duro usará esos tres clústeres y luego buscará otro clúster libre en otra parte del disco. En el caso de nuestro ejemplo, el siguiente clúster disponible es el clúster 8.
 7 pasos para solucionar problemas de disco duro y recuperar datos importantes
7 pasos para solucionar problemas de disco duro y recuperar datos importantesEsto significa que nuestro archivo de 8 KB no es lineal como los demás archivos en el disco duro. En cambio, está fragmentado, lo que significa que el archivo se guarda en dos o más fragmentos dispersos por todo el disco duro. Entonces, cuando Windows intenta leer el archivo, inicialmente leerá los primeros tres clústeres. Antes de poder leer el cuarto clúster, la información de enlace que se encuentra en el tercer clúster le indicará a la unidad que debe mover la cabeza de lectura a una ubicación diferente antes de seguir leyendo el archivo.
Por sí solo, el proceso de mover la cabeza de lectura a una nueva ubicación para leer una parte de un archivo no es gran cosa. Solo toma unos pocos milisegundos. Sin embargo, suponga que tiene un archivo realmente grande disperso entre cientos o incluso miles de fragmentos. Todo el movimiento que la cabeza de lectura debe hacer para leer el archivo puede llevar mucho tiempo.
Aquí es donde entra la desfragmentación. La desfragmentación es el proceso de organizar los diferentes fragmentos de datos en una cadena lineal. Una vez que los fragmentos se organizan en una cadena lineal, la cabeza de lectura no tiene que moverse para leer un archivo, lo que disminuye drásticamente el tiempo que le lleva a Windows cargar el archivo.
Existen muchos algoritmos diferentes para desfragmentar un disco. Estos diversos algoritmos organizan los archivos de manera diferente. Pero, para tener una idea básica de cómo podría funcionar el proceso, volvamos a nuestro ejemplo anterior en el que su disco duro contiene un archivo de 4 KB, los tres primeros clústeres de un archivo de 8 KB, otro archivo de 4 KB y el último clúster del archivo de 8 KB. En una situación como esta, el desfragmentador de disco examinará el primer archivo y verá que ya está lineal. Luego, el desfragmentador de disco examinará el segundo archivo y determinará que está fragmentado. Debido a que el archivo está fragmentado, el desfragmentador de disco lo moverá temporalmente al final del disco, liberando así los tres clústeres en el medio y el clúster al final. Luego, el desfragmentador moverá el siguiente archivo al espacio creado al mover el archivo de 8 KB. Finalmente, el desfragmentador volverá a ensamblar el archivo de 8 KB en su totalidad justo detrás de los otros dos archivos. La nueva disposición del disco consistirá en el primer archivo de 4 KB, el segundo archivo de 4 KB y el archivo de 8 KB. Por supuesto, la disposición del disco no es directamente visible para el usuario final, pero como mencioné, sí afecta al rendimiento.
Si nunca ha desfragmentado su disco duro, le recomiendo que lo haga. La herramienta principal para desfragmentar su disco duro es el Desfragmentador de disco. Puede acceder a él seleccionando Inicio | Programas | Accesorios | Herramientas del sistema | Desfragmentador de disco. Recomiendo desfragmentar su disco duro al menos una vez a la semana.
Conclusión
En este artículo, he discutido la anatomía básica de los clústeres del disco duro. También he hablado sobre lo que sucede detrás de escena durante algunas funciones básicas de mantenimiento.
 Problemas comunes con dispositivos USB en Windows XP: soluciones y consejos
Problemas comunes con dispositivos USB en Windows XP: soluciones y consejosEn Newsmatic nos especializamos en tecnología de vanguardia, contamos con los artículos mas novedosos sobre Almacenamiento, allí encontraras muchos artículos similares a La estructura de clústeres en los discos duros: cómo afecta al espacio y rendimiento del disco duro , tenemos lo ultimo en tecnología 2023.

Artículos Relacionados