7 pasos para solucionar problemas de disco duro y recuperar datos importantes
Cuando una unidad floppy o un CD-ROM no funciona, es un problema molesto pero no especialmente preocupante de resolver. Sin embargo, cuando un disco duro falla, la computadora no arranca, como en el caso de una falla en la unidad de arranque, y comienza el frenesí por salvar los datos importantes de la empresa. Ante tal problema, no te desesperes. Solo recuerda estos sencillos consejos de solución de problemas para discos duros.

- Siete pasos para mi proceso de solución de problemas
- Verificación de la conectividad física
- Revisión de la configuración de los jumpers
- Revisión de la terminación SCSI
- Revisión de la configuración del BIOS (solo IDE)
- Comprobación de virus
- Verificación de una partición válida
- Comprobación del formato del disco
- Solución de errores físicos y lógicos del disco
- Comprobación y reactivación de discos en los sistemas operativos Windows 2000/XP
- Opciones avanzadas de recuperación de datos
- Conclusión
Siete pasos para mi proceso de solución de problemas
Aquí tienes una rápida ojeada al proceso que sigo al solucionar problemas con un disco duro. Elaboraré en cada uno de estos puntos en las siguientes secciones. Con cada punto, hazte la(s) siguiente(s) pregunta(s).
- Conectividad física - ¿Está recibiendo energía la unidad? ¿Está conectada correctamente a la computadora mediante un cable de cinta correctamente conectado? Para unidades IDE, ¿están configurados correctamente sus jumpers? O en el caso de unidades SCSI, ¿están configuradas correctamente su terminación y su ID?
- Configuración del BIOS - ¿El BIOS reconoce la unidad?
- Virus - ¿La unidad contiene algún virus en el sector de arranque que deba eliminarse antes de continuar?
- Particionamiento - ¿FDISK encuentra una partición válida en el disco? ¿Está activa?
- Formateo - ¿El disco está formateado con un sistema de archivos que el sistema operativo puede reconocer?
- Errores del disco - ¿Un error físico o lógico del disco está causando problemas de lectura/escritura en el mismo?
- Sistema operativo - ¿Tu SO tiene una función que verifica el estado de cada disco en tu sistema? En caso afirmativo, ¿cuál es ese estado?
Verificación de la conectividad física
Para funcionar correctamente, un disco duro necesita energía y una conexión mediante un cable de cinta a la computadora. Si una unidad no funciona después de ser trasladada a una nueva computadora, después de haber movido físicamente la computadora o después de haber quitado la tapa, comienza tu solución de problemas verificando la conectividad física. Es posible que los enchufes se aflojen al mover una computadora y que se desconecte una conexión de cable de cinta al retirar circuitos impresos o realizar otras tareas de mantenimiento dentro de la carcasa.
Un disco duro funciona con cualquier conector Molex del suministro de energía de la computadora. Asegúrate de que el enchufe esté completamente insertado. Los conectores Molex requieren mucha presión para insertarse por completo y aún más presión para extraerlos, así que no tengas miedo de empujar o tirar con fuerza, según sea el caso. Solo asegúrate de manipular el conector de plástico y no intentar empujar o tirar de los cables.
Mientras la computadora se inicia, coloca la palma de tu mano en la parte plana del disco duro. Si puedes detectar alguna vibración, es probable que la unidad tenga energía. Si no hay ningún movimiento en absoluto, el mecanismo físico de la unidad está probablemente dañado o el conector Molex que has seleccionado está defectuoso. Intenta usar un conector diferente antes de asumir que la unidad tiene un problema.
Los sistemas como el AT/LPX tienen un pequeño conector que va desde la parte frontal de la carcasa hasta el disco duro. En los sistemas ATX, va desde la placa base hasta el disco duro. Esto permite que el LED de la carcasa se ilumine cuando se usa el disco duro. No confíes en ese LED como un indicador positivo de si el disco duro está recibiendo energía o no. La luz podría estar quemada, el cable desconectado o el disco podría estar recibiendo energía pero no estar conectado correctamente a la PC.
 Problemas comunes con dispositivos USB en Windows XP: soluciones y consejos
Problemas comunes con dispositivos USB en Windows XP: soluciones y consejosEl otro requisito físico para un disco duro es la propia PC. Si es un modelo IDE, el disco duro debe estar conectado mediante un cable de cinta al bus IDE de la placa base. También se pueden realizar conexiones mediante una tarjeta de expansión SCSI o propietaria. Asegúrate de asegurar ambos extremos del conector del cable de cinta y de que el conector cubra todos los pines. En los sistemas donde los pines son simplemente alambres en lugar de estar rodeados por un borde de plástico, es fácil desplazar el conector una o dos filas en los pines. Si el disco está recibiendo energía pero el BIOS no puede encontrarlo, prueba con un cable de cinta diferente; es posible que el que estás usando tenga un cable roto u otro defecto.
Revisión de la configuración de los jumpers
En un disco duro IDE, uno o más jumpers en la unidad deben estar configurados para determinar su estado de Maestro/Esclavo. Esta configuración generalmente no es un problema en una instalación de disco duro existente que de repente deja de funcionar, pero puede causar problemas al trasladar un disco de una PC a otra.
Dependiendo del disco, pueden estar disponibles los siguientes ajustes de jumper:
- Individual - Utiliza esta configuración cuando la unidad sea la única en ese subsistema IDE, es decir, la única en ese cable de cinta. No todos los discos tienen una configuración "Individual"; si no la hay, utiliza la configuración de Maestro en su lugar.
- Maestro (MS) - Cuando hay dos discos en el subsistema IDE y los jumpers del otro disco están configurados como Esclavo, o si este es el único disco en el subsistema y no tiene una configuración "Individual" separada, utiliza esta configuración.
- Esclavo (SL) - Utiliza esta configuración cuando hay dos discos en el subsistema IDE y los jumpers del otro disco están configurados como Maestro.
- Cable Select (CS) - Si estás utilizando un cable que depende de la posición del dispositivo para determinar su estado de Esclavo/Maestro, utiliza esta configuración. Esta configuración es poco común.
En Figura A, se ha seleccionado la opción de Maestro. Los jumpers están configurados con la orientación vertical; configurarlos con orientación horizontal sería equivalente a no utilizar jumpers en absoluto.
| Figura A |
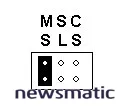 |
| Dependiendo del disco, las posiciones de los jumpers pueden o no estar claramente etiquetadas. Debería haber un gráfico o una etiqueta en el disco que muestre las posiciones. Si no ves ninguna de estas, intenta visitar el sitio web del fabricante del disco para ver si hay un diagrama disponible. |
La raya roja en el cable de cinta debe coincidir con el Pin 1 tanto en el disco como en la placa base o la tarjeta de expansión. Sin embargo, a veces no es fácil localizar el Pin 1. Busca números pequeños en un extremo del conector. Si ves un 1 o un 2, ese es el extremo con el que se debe coincidir la raya roja. Algunos conectores tienen una muesca en un lado mientras que los cables de cinta tienen una pestaña que encaja en esa muesca. Sin embargo, esto no siempre es así. A diferencia de las unidades de disco flexible, donde la luz de la unidad permanece encendida incluso si tienes el cable de cinta al revés, no hay una manera simple de saber si tienes el cable al revés. Sin los conectores con muescas, tu única opción es utilizar el método de prueba y error.
Revisión de la terminación SCSI
Si la máquina utiliza una unidad SCSI, hay dos factores de los que debes estar pendiente: la terminación y el ID. Estas configuraciones no son un problema al solucionar problemas con una unidad que se ha averiado repentinamente en un sistema existente, pero si estás trasladando una unidad de un sistema a otro y no funciona en el nuevo sistema, es posible que las configuraciones SCSI incorrectas sean las culpables.
 10 trucos divertidos para aprovechar al máximo PowerShell
10 trucos divertidos para aprovechar al máximo PowerShellSi esta es el último dispositivo SCSI de la cadena, debe estar terminada. Los métodos de terminación pueden variar. En algunos dispositivos, estableces la terminación con un jumper adicional; en otros, utilizas una tapa o enchufe sobre un conector. En la mayoría de los discos duros, la terminación se establece mediante una configuración de jumper.
Los discos SCSI generalmente tienen jumpers al igual que los ATAPI, pero en lugar de configurar el estado de Maestro/Esclavo, asignan un número de ID SCSI al dispositivo. Algunos dispositivos SCSI tienen una rueda o un botón en lugar de jumpers con una pequeña ventana que muestra la configuración, pero esto es poco común en un disco duro.
Puede haber hasta siete dispositivos SCSI en un solo bus SCSI estrecho y hasta 15 dispositivos en un bus SCSI ancho. Hay ocho o 16 direcciones en total, dependiendo de tu sistema. El adaptador de host toma una de esas direcciones, dejando siete o 15 para los discos restantes. Por lo general, el adaptador de host reclama el número más alto para sí mismo.
El ID SCSI viene de una representación binaria de los jumpers. Por ejemplo, en un dispositivo con tres jumpers SCSI y ninguno de ellos tiene configuración de jumper, el ID sería 000b (b significa binario aquí) o 0. Un ID de 001b sería 1; 010b sería 2; y así sucesivamente.
El problema radica en el hecho de que algunos fabricantes configuran los jumpers para que se lean de izquierda a derecha, mientras que otros los leen de derecha a izquierda. Entonces, en un disco, el conjunto de jumpers más a la izquierda sería 1, mientras que en otro disco, el conjunto de jumpers más a la derecha sería 1. Consulta la etiqueta del disco para obtener información sobre cómo funciona ese disco. Si todo lo demás falla, intenta buscar en el sitio web del fabricante.
Revisión de la configuración del BIOS (solo IDE)
En la mayoría de los sistemas modernos, el BIOS puede detectar automáticamente tu disco duro, por lo que no se requiere ninguna configuración especial del BIOS. Sin embargo, si estás trabajando con un BIOS antiguo o con un BIOS peculiar, es posible que debas ingresar al programa de configuración del BIOS y cambiar el canal IDE del disco, es decir, Maestro Primario, Esclavo Primario, etc., de Ninguno a Automático para que el BIOS intente encontrar e identificar el disco.
 Cómo realizar snapshots en la nube con Amazon Web Services (AWS)
Cómo realizar snapshots en la nube con Amazon Web Services (AWS)En un BIOS antiguo, ocasionalmente puedes necesitar seleccionar "Usuario" como tipo de disco e ingresar manualmente la configuración del disco. Detectar automáticamente los dispositivos IDE era parte del estándar ATA-3, lanzado hace más de 10 años, aunque hacerlo sería raro en la actualidad.
Comprobación de virus
Si has llegado hasta este punto en el proceso de solución de problemas y el disco aún no funciona, verifica si hay virus. Un disco que contiene un virus en el sector de arranque no solo funcionará incorrectamente, sino que también puede propagar el virus al disco desde el que arrancas, como tu disco de arranque de emergencia (DOS o Windows 9x/Me).
En un sistema sabes que está en buen estado y que tiene un programa antivirus instalado, actualiza las definiciones de virus y luego crea un disco de arranque para verificar los virus. Protégelo contra escritura y, a continuación, úsalo para iniciar el sistema que contiene el disco duro que no funciona y verificar si hay errores. Si el disco no está particionado ni formateado, es posible que el disco de arranque no pueda verificar el área de datos del disco. Pero no hay problema por ahora; simplemente permite que llegue tan lejos como pueda antes de pasar al siguiente paso, que es verificar la partición.
Verificación de una partición válida
Si el BIOS puede ver el disco pero este no funciona, asegúrate de que el disco esté particionado. Utiliza FDISK, una utilidad de línea de comandos que encontrarás en un disco de arranque de Windows 9x/Me, para verificarlo. Inicia desde el disco de arranque protegido contra escritura y escribe FDISK. Cuando te pregunte si deseas habilitar el soporte para discos grandes, escribe S.
| Figura B |
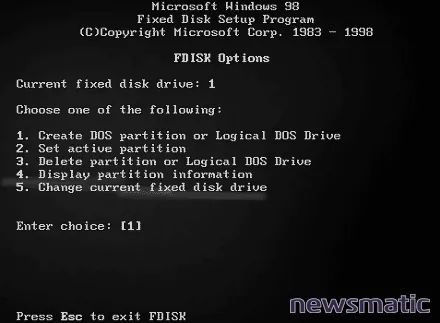 |
Desde la pantalla principal de FDISK (Figura B), escribe 4 para ver las particiones existentes.
Si el tipo de partición activa es FAT, FAT32 o NTFS, el sistema operativo debería reconocerla (Figura C). Una excepción sería si introdujeras un disco NTFS en un sistema Windows 9x/Me. El sistema operativo no reconocería el NTFS porque no es compatible con NTFS, no porque esté particionado incorrectamente.
 Cómo calcular y optimizar el rendimiento de tu sistema de almacenamiento
Cómo calcular y optimizar el rendimiento de tu sistema de almacenamiento| Figura C |
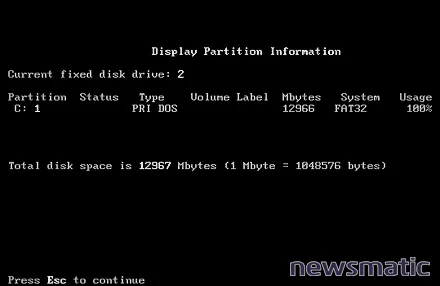 |
| Si FDISK informa que es una partición que no es de DOS, significa que la información de partición del disco tiene un problema. La causa más probable es un virus. |
Si se trata de un problema de partición, tienes dos opciones: intentar recuperar los datos utilizando un programa de recuperación de disco o renunciar a los datos, eliminar la partición y volver a crearla en FDISK. Si deseas intentar la recuperación primero, consulta la sección a continuación sobre las opciones avanzadas de recuperación de datos.
Si deseas eliminar la partición y volver a crearla, vuelve a la pantalla principal de FDISK presionando [Esc] y elimina la partición (opción 3 en la pantalla), y luego vuelve a la pantalla principal y crea una partición (opción 1 en la pantalla). Después de utilizar FDISK para crear o eliminar particiones, debes reiniciar la máquina antes de hacer cualquier otra cosa.
Comprobación del formato del disco
Si FDISK reconoce el disco y tiene un tipo de partición válido, deberías poder ver el contenido del disco desde un símbolo del sistema a través del disco de arranque o desde la Consola de Recuperación en Windows 2000 o XP. Cambia a ese disco escribiendo su letra de unidad seguida de dos puntos y presionando [Enter]. Luego, muestra una lista de archivos en el disco con el comando DIR.
Si ves un mensaje sobre un tipo de medio no válido, es probable que el disco no esté formateado utilizando un sistema de archivos que tu sistema operativo reconoce. Puedes intentar un programa de recuperación de datos o puedes renunciar a los datos del disco y formatearlo con el comando FORMAT.
Solución de errores físicos y lógicos del disco
Supongamos que, en este punto, tu sistema operativo encuentra el disco y puede leer algunos archivos en él, pero no todos. Tal vez estés recibiendo errores de lectura o escritura, o ciertos programas no funcionan correctamente. El problema probablemente sea un error físico o lógico del disco.
| Nota del autor |
Durante muchos años, los discos duros se han autoestacionado; cuando apagas la PC, la cabeza de lectura/escritura del disco se mueve al área de estacionamiento del disco donde nunca se almacenan datos. Entonces, si se sacude o golpea la computadora mientras está apagada y la cabeza de lectura/escritura choca contra el disco, no se perderán datos. Sin embargo, mientras la computadora está funcionando, pueden ocurrir daños por trauma físico. 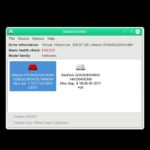 Cómo utilizar smartmontools para obtener información sobre la salud de tus discos duros Cómo utilizar smartmontools para obtener información sobre la salud de tus discos duros |
Un error físico del disco es un punto defectuoso en el mismo. Puede ser el resultado de un trauma físico para la computadora, como que se caiga de una mesa mientras está en funcionamiento.
| Nota del autor |
Por muchos años, los discos duros se han autoestacionado; cuando apagas la PC, la cabeza de lectura/escritura del disco se mueve al área de estacionamiento del disco donde nunca se almacenan datos. Entonces, si se sacude o golpea la computadora mientras está apagada y la cabeza de lectura/escritura choca contra el disco, no se perderán datos. Sin embargo, mientras la computadora está funcionando, pueden ocurrir daños por trauma físico. |
Un error lógico del disco es una discrepancia entre las dos copias de la tabla de asignación de archivos (FAT) en el disco, o una discrepancia entre la versión de la FAT de qué clústeres se almacenan en el disco y la realidad del almacenamiento real. Estos errores generalmente son causados por apagar incorrectamente la PC o por una terminación anormal de un programa.
Un mensaje sobre un error de datos durante la lectura o escritura del disco es probablemente un error físico. Los errores lógicos se manifiestan de muchas maneras diferentes, no siempre directamente atribuibles al disco en sí. Por ejemplo, ciertos programas podrían no ejecutarse o podrían bloquearse después de iniciarse. Tal problema podría indicar un error de paridad de memoria o incluso un ventilador de enfriamiento defectuoso; nunca se sabe hasta que verifiques el sistema y elimines las posibilidades.
Es mejor probar la solución más simple primero, por lo que se recomienda ejecutar un programa de verificación de disco. Windows 9x/Me/2000 viene con ScanDisk, que verificará tanto errores físicos como lógicos. Windows XP viene con una utilidad similar llamada Check Disk. En Windows XP, accede a Check Disk desde la pestaña "Herramientas" de la hoja de propiedades de la unidad. En las primeras versiones de DOS, una utilidad de línea de comandos llamada CHKDSK realiza la misma tarea. Utilízala con el modificador /F para corregir cualquier error que encuentre.
| Nota del autor |
Una verificación física y lógica lleva mucho más tiempo que una verificación lógica solamente, por lo que normalmente no realizo una verificación física a menos que tenga razones para sospechar de un error físico del disco. Los discos duros de hoy en día son más robustos físicamente que en años anteriores, por lo que los errores físicos son raros.  Consejos para mejorar la utilidad a largo plazo de tus archivos Consejos para mejorar la utilidad a largo plazo de tus archivos |
Comprobación y reactivación de discos en los sistemas operativos Windows 2000/XP
Tanto Windows 2000 como Windows XP tienen una función de Administración de discos que verifica el estado de cada disco en el sistema. Esta utilidad te permite convertir discos dinámicos, cambiar la asignación de espacio y mucho más. Consulta mis artículos "Administración de discos en Windows 2000, parte 1" y "Administración de discos en Windows 2000, parte 2" para obtener más información sobre esta función.
Con la Administración de discos, lo más importante de comprobar es el estado de cada disco. Por ejemplo, en Figura D, puedes ver que hay dos discos duros: uno FAT32 y uno NTFS. Informan que ambos están "Saludables". Si un disco informa que está fuera de línea o que su estado no es "Saludable", haz clic derecho sobre él y elige "Reactivar disco".
| Figura D |
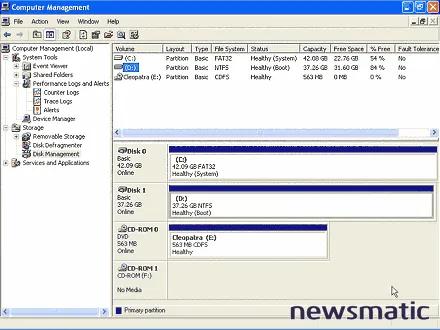 |
| Windows XP informa que ambos discos duros están saludables. |
Opciones avanzadas de recuperación de datos
En la actualidad, existen varios buenos programas de recuperación de datos en el mercado que pueden ayudarte a recuperar archivos de un disco duro que ha sufrido algún tipo de desastre. La solución más económica que he utilizado es el programa Lost & Found de PowerQuest. Recientemente conseguí una copia de este por solo $15 en eBay y pude utilizarlo para recuperar todo el contenido de un disco de 20 GB que había sido arrasado por un virus. Sin embargo, Lost & Found ya no se fabrica ni distribuye por PowerQuest, por lo que no encontrarás ninguna referencia a este en su sitio web excepto en los archivos de soporte. Además, no es un programa muy fácil de usar y tiene dificultades para escribir los archivos recuperados en algo que no sea una unidad FAT16.
En el otro extremo del espectro está EasyRecovery de Ontrack. Este programa ofrece una interfaz muy fácil de usar y flexibilidad en el soporte de varias particiones de disco. La edición Personal Lite te permite recuperar hasta 25 archivos y cuesta alrededor de $30. Para la recuperación de un número ilimitado de archivos desde una sola PC, la edición Personal te costará $180. Por unos $500, hay una versión que te permite recuperar archivos ilimitados desde PCs ilimitadas.
Existen muchas otras marcas de software de recuperación en el mercado; una búsqueda de "software de recuperación de datos" en cualquier motor de búsqueda te dará varios resultados. También puedes buscar una empresa que se dedique a la recuperación de datos en lugar de comprar el software tu mismo.
Conclusión
Dado que actualmente se almacena mucha información en los discos duros, saber cómo revivir un disco duro que ha fallado es una función importante para los técnicos de soporte. Tener una guía efectiva para el proceso de recuperación podría significar la diferencia entre una pérdida total y una recuperación completa. Con mi proceso de siete pasos, estarás listo para enfrentar casi cualquier tipo de error de disco duro que se presente.
 Diferencias entre almacenamiento a nivel de bloque y a nivel de archivo: Cuál elegir
Diferencias entre almacenamiento a nivel de bloque y a nivel de archivo: Cuál elegirEn Newsmatic nos especializamos en tecnología de vanguardia, contamos con los artículos mas novedosos sobre Almacenamiento, allí encontraras muchos artículos similares a 7 pasos para solucionar problemas de disco duro y recuperar datos importantes , tenemos lo ultimo en tecnología 2023.

Artículos Relacionados