Problemas comunes con dispositivos USB en Windows XP: soluciones y consejos
Si bien es cierto que los dispositivos USB son generalmente más fáciles de configurar y menos propensos a problemas que sus predecesores basados en serie y paralelo, aún pueden ocurrir problemas. Cuando los dispositivos USB no funcionan correctamente en Windows XP, debes adaptar tus esfuerzos de solución de problemas al tipo de problema y cuándo se produce. Aquí hay algunos ejemplos de los problemas de configuración USB más comunes y sus soluciones correspondientes.

Problemas de USB después de actualizar a Windows XP
Al igual que con otros periféricos, no es raro que los dispositivos USB causen problemas después de actualizar una computadora de Windows 98, Me o 2000 a XP. Si encuentras un problema después de la actualización, primero debes determinar si el dispositivo es compatible con XP. Verifica la lista de compatibilidad de hardware de Windows XP (HCL) y el sitio del fabricante para obtener información sobre la compatibilidad con XP. También debes descargar e instalar los últimos controladores del dispositivo.
Windows XP no reconoce ningun dispositivo USB
Cuando Windows XP no reconoce ningún dispositivo USB, independientemente del puerto al que esté conectado, es probable que haya un problema de configuración del BIOS o de Windows. En algunas computadoras hay una opción de configuración en el BIOS que pregunta si se debe asignar un IRQ a USB. Aunque la redacción exacta de la opción varía entre los fabricantes de BIOS, debes habilitar esta opción estableciéndola en "Activado" o "Sí" (dependiendo del fabricante y versión del BIOS). De lo contrario, ningún dispositivo USB funcionará en XP.
Un problema con la configuración del controlador USB de Windows XP también puede evitar que cualquier dispositivo USB funcione. Para determinar si los controladores USB funcionan correctamente, abre el Administrador de dispositivos y expande el nodo Controladoras de bus serie universal. Deberías ver un Controlador de host universal USB y un Concentrador raíz USB. Dependiendo de tu PC, habrá un Controlador de host universal USB y un Concentrador raíz USB para cada uno de los puertos USB de tu computadora o un Controlador de host universal USB y Concentrador raíz USB para varios puertos.
Problema de Controlador de host universal USB y Concentrador raíz USB
Todos mis equipos de prueba, por ejemplo, tienen una entrada separada para cada puerto USB, como se muestra en Figura A, mientras que la PC de mi editor HP Kayak tiene un solo Controlador de host universal USB y Concentrador raíz USB para sus dos puertos. No estoy seguro de por qué sucede esto, pero supongo que depende de la placa base de la PC. Algunos fabricantes de placas base pueden colocar varios puertos en un solo controlador USB, mientras que otros colocan cada puerto en un controlador diferente.
| Figura A |
| Expande el nodo Controladora de bus serie universal para buscar problemas. |
Independientemente de cuántas entradas de Controlador de host universal USB y Concentrador raíz USB tenga tu PC, si alguno de los iconos tiene una X roja, significa que están deshabilitados. Si un dispositivo está deshabilitado, puedes habilitarlo haciendo clic derecho en el dispositivo y seleccionando "Habilitar" en el menú desplegable.
 10 trucos divertidos para aprovechar al máximo PowerShell
10 trucos divertidos para aprovechar al máximo PowerShellMientras tienes abierto el Administrador de dispositivos, también te recomiendo que verifiques el controlador que se está utilizando para tus puertos USB. Para hacerlo, haz clic derecho en un componente USB y selecciona Propiedades y luego selecciona la pestaña Controlador. A menos que estés utilizando hardware anormal, la pestaña Controlador debería mostrar a Microsoft como proveedor del controlador, como se muestra en Figura B. El Firmante digital también debería ser Microsoft Windows XP Publisher. Si aparece cualquier otra cosa, tienes un par de opciones disponibles.
| Figura B |
| La pestaña Controlador debe mostrar a Microsoft como proveedor del controlador y a Microsoft Windows XP Publisher como Firmante digital. |
Si el controlador parece estar bien, pero no puedes hacer que ningún dispositivo USB funcione, entonces utiliza el botón Desinstalar. Esto te permitirá eliminar completamente el controlador y hacer que Windows piense que los puertos USB ni siquiera existen. Después de hacerlo, vuelve a la hoja de Propiedades del sistema y haz clic en el botón Asistente para agregar hardware. Esto permitirá que Windows vuelva a detectar los puertos USB de tu computadora. Normalmente, durante el proceso de detección, Windows intentará habilitar los puertos usando los controladores estándar de Microsoft. Suponiendo que no haya nada físicamente mal con los puertos USB de tu computadora, esto debería solucionar el problema.
Problemas de ancho de banda y energía
Otro problema común con los dispositivos USB es que solo se pueden usar cierta cantidad de dispositivos USB simultáneamente. Esto se debe a que cada puerto USB 1.1 está limitado a 12 Mbps (megabits por segundo) de ancho de banda (USB 2.0 permite 480 Mbps) y 500 mA. Si excedes cualquiera de estas limitaciones, los dispositivos USB dejarán de funcionar.
Primero, echemos un vistazo a las limitaciones de ancho de banda. Desafortunadamente, no puedo decirte el número exacto de dispositivos USB que excederán tus limitaciones de ancho de banda y no hay una opción de Monitor de rendimiento para examinar el ancho de banda USB. El tipo de dispositivo USB y la forma en que se utiliza afectan la cantidad de ancho de banda que consume el dispositivo. Por ejemplo, los escáneres y las cámaras digitales tienden a consumir mucho ancho de banda porque transfieren grandes fragmentos de datos a la computadora. Al mismo tiempo, un escáner consumirá casi ningún ancho de banda a menos que estés activamente en el proceso de transferencia de datos.
La mejor manera de determinar si podrías estar excediendo tu límite de ancho de banda USB es observar la cantidad de dispositivos conectados a un puerto USB en particular, cómo se utilizan esos dispositivos y luego aplicar sentido común. Si tienes muchos dispositivos USB conectados o tus dispositivos tienden a transmitir y recibir muchos datos, entonces podrías estar empujando los límites del ancho de banda disponible en el puerto.
La consumo de energía es mucho más fácil de determinar que el consumo de ancho de banda. Para calcular cuánta energía estás consumiendo, hay algunas cosas que debes tener en cuenta. Primero, cada puerto USB de tu computadora suministra 500 mA. Estos 500 mA deben compartirse entre todos los dispositivos conectados a él. Si conectas un solo dispositivo a un puerto USB, el consumo de energía no es una consideración, porque la mayoría de los dispositivos USB solo consumen alrededor de 100 mA.
 Cómo realizar snapshots en la nube con Amazon Web Services (AWS)
Cómo realizar snapshots en la nube con Amazon Web Services (AWS)Las cosas se ponen interesantes cuando comienzas a conectar hubs USB. Si conectas un hub USB a un puerto USB, entonces los 500 mA del puerto deben compartirse entre el hub USB y todos los dispositivos conectados a él. También puedes enlazar en cadena hubs USB. Si enlazas en cadena hubs USB, puedes tener hasta cinco hubs conectados en serie. Sin embargo, recuerda que esos 500 mA deben ser suficientes para alimentar a todos los hubs y dispositivos conectados. Un hub USB consume energía, incluso si no hay otros dispositivos conectados a él.
Para evitar este problema, muchos fabricantes han comenzado a fabricar hubs USB que tienen una fuente de alimentación externa. Si tienes un hub USB con una fuente de alimentación externa, la fuente de alimentación suministrará un total de 500 mA al hub. Esto significa que si tienes varios hubs de energía enlazados en cadena, cada hub será autosuficiente y consumirá casi ninguna energía del puerto USB de la computadora o de otros hubs en la cadena.
Incluso si todos tus hubs están alimentados, aún hay limitaciones que debes tener en cuenta. Primero, el límite de cinco hubs aún se aplica, ya sea que los hubs estén alimentados o no. El otro límite es que debes evitar sobrecargar cualquier hub con dispositivos USB con un consumo excesivo de energía. Finalmente, las fuentes de alimentación externas no proporcionan ancho de banda adicional. Si interconectas cinco hubs con cuatro dispositivos cada uno, podrías conectar 20 dispositivos USB a un solo puerto USB, siempre que ninguno de los dispositivos tenga un consumo de energía excesivo. Al mismo tiempo, estos 20 dispositivos deberán compartir los 12 Mbps de ancho de banda disponibles.
Cuando hablé por primera vez sobre el consumo de energía, mencioné que es más fácil determinar si estás usando demasiada energía que determinar si estás usando demasiado ancho de banda. Windows realmente te mostrará cuánta energía están usando tus dispositivos USB. Antes de mostrarte cómo averiguarlo, hay una cosa que debes entender. El número que estoy a punto de mostrarte no mide realmente el consumo de energía, sino más bien cuánta de la energía del puerto USB está siendo utilizada. Recuerda que puedes tener hubs USB alimentados conectados a la computadora. Si hay un hub alimentado conectado, entonces los dispositivos obtendrán energía de ese hub, no de la computadora. Por lo tanto, la computadora te mostrará que se está utilizando muy poca o ninguna energía del puerto USB.
Para ver el consumo de energía USB, vuelve al Administrador de dispositivos, haz clic derecho en la entrada Hub raíz USB y haz clic en Propiedades para mostrar la hoja de Propiedades del Hub raíz USB. Selecciona la pestaña Energía y verás cuánta energía se está utilizando de los puertos USB, como se muestra en Figura C.
| Figura C |
| La pestaña Energía muestra cuánta energía están consumiendo tus dispositivos USB. |
Si un dispositivo (o una combinación de dispositivos) consume demasiada energía, es probable que el hub desactive el puerto. Para que el puerto vuelva a funcionar, debes desconectar el dispositivo y volver a conectarlo al puerto. Dependiendo del tipo de hub que estés utilizando, también puede haber un cuadro de diálogo que te solicite restablecer el puerto.
 Cómo calcular y optimizar el rendimiento de tu sistema de almacenamiento
Cómo calcular y optimizar el rendimiento de tu sistema de almacenamientoSolución de problemas de un dispositivo USB específico
Si tienes problemas con un dispositivo USB en particular en lugar de con todos tus puertos USB, existen algunos pasos relativamente fáciles que puedes tomar para que el dispositivo funcione. Recomiendo desconectar todos los dispositivos USB del sistema, incluidos los hubs USB. A continuación, toma un dispositivo USB conocido y conéctalo al sistema. Si el dispositivo conocido funciona, entonces puedes estar seguro de que no hay ningún problema con el puerto en sí.
Ahora toma el dispositivo que estaba fallando y conéctalo directamente a uno de los puertos USB de la computadora sin que haya otros dispositivos USB conectados al sistema. Si el dispositivo comienza a funcionar, hay un par de posibles razones para el problema anterior. Es muy probable que el dispositivo estuviera entrando en conflicto con otro dispositivo USB. Una manera en que los dispositivos USB pueden entrar en conflicto entre sí es si comparten un número de serie común. Cada dispositivo USB en un sistema debe tener un número de serie único. Es muy raro que haya dos dispositivos con un número de serie común, pero hay casos documentados de que esto sucede.
Si el dispositivo ahora funciona y no comparte un número de serie con otro dispositivo, es más probable que haya estado fallando debido a un hub USB sobrecargado o a un controlador de dispositivo en conflicto. La única forma real de solucionar el problema es utilizar la prueba y error mediante la conexión de varias combinaciones de dispositivos USB hasta encontrar el dispositivo o dispositivos con los que el dispositivo que fallaba estaba entrando en conflicto. Una vez que encuentres el dispositivo problemático, a menudo puedes solucionarlo moviendo los dispositivos a diferentes puertos USB físicos o actualizando los controladores de ambos dispositivos.
Si conectar el dispositivo problemático sin ningún otro dispositivo USB enchufado no resuelve el problema, aún tienes opciones. Recomiendo verificar los registros de eventos de la computadora en busca de pistas sobre el mal funcionamiento. Si el registro de eventos no proporciona ninguna pista, intenta conectar el dispositivo problemático a otra computadora. Si el dispositivo funciona en la otra computadora, entonces puedes estar seguro de que el dispositivo está en buen estado.
Si la computadora alternativa utiliza un sistema operativo que no sea Windows XP, es posible que el dispositivo o su controlador no sean compatibles con Windows XP. Si ese es el caso, podrías llamar al fabricante del dispositivo para averiguar si hay algún problema conocido al usar el dispositivo con Windows XP. Me ha pasado en un par de casos en los que un dispositivo USB simplemente requirió un nuevo controlador y una actualización del firmware para funcionar con Windows XP.
Si la computadora alternativa utiliza Windows XP y el dispositivo funciona, recomiendo verificar la versión del controlador del dispositivo que se está utilizando en cada máquina y usar la que funciona, aunque no sea la más reciente.
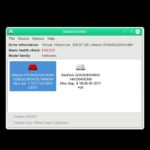 Cómo utilizar smartmontools para obtener información sobre la salud de tus discos duros
Cómo utilizar smartmontools para obtener información sobre la salud de tus discos durosEn Newsmatic nos especializamos en tecnología de vanguardia, contamos con los artículos mas novedosos sobre Almacenamiento, allí encontraras muchos artículos similares a Problemas comunes con dispositivos USB en Windows XP: soluciones y consejos , tenemos lo ultimo en tecnología 2023.

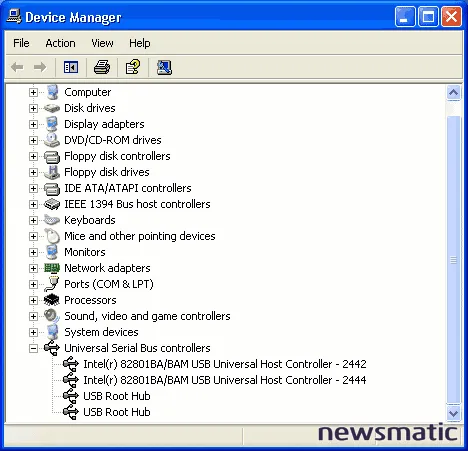
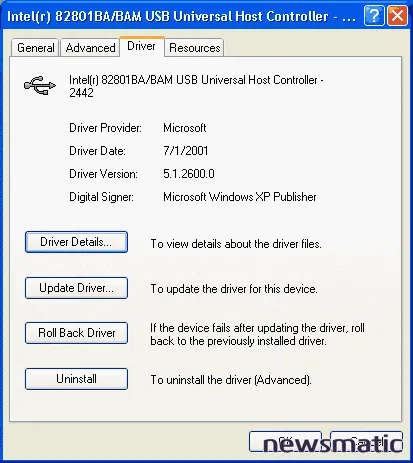
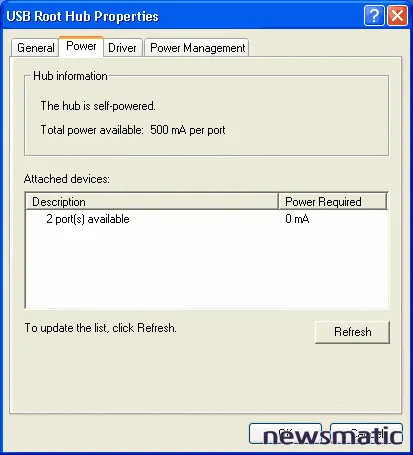
Artículos Relacionados