Desactivar T2: Carga macOS desde una fuente externa sin restricciones

Como ocurre con la mayoría de las cosas relacionadas con la informática, hay múltiples formas de llevar a cabo una tarea o ejecutar un proceso. Los resultados pueden variar ligeramente (o en gran medida) según lo que se necesite hacer, pero afortunadamente hay esperanza de éxito.
A lo largo de los años, la tarea de reinstalar el sistema operativo en las computadoras se ha diversificado para ofrecer múltiples formas de cargar el sistema operativo correctamente. Dependiendo de tu infraestructura y de las herramientas disponibles en ese momento, algunas de las formas más comunes son a través de la Recuperación a través de Internet o utilizando un instalador en USB para realizar instalaciones sin conexión a Internet: un verdadero alivio para esos momentos en los que el dispositivo no puede conectarse a la red.
La inclusión de Apple del chip de seguridad T2 que, entre otras cosas, impone un arranque seguro para asegurarse de que tu Mac se inicie solo desde entornos seguros y debidamente firmados. Esto es un esfuerzo para evitar intentos de exfiltración de datos y otros ataques que pudieran cargar un sistema operativo dudoso, abriendo potencialmente el dispositivo para canalizar código malicioso o amenazas persistentes avanzadas (APT, por sus siglas en inglés).
¿La desventaja de esto? Por defecto, tu hardware de Apple no confía en nada que no esté asegurado, lo que impide que el dispositivo cargue software desde una unidad USB o cualquier dispositivo de terceros para mantener la integridad de tu sistema. Si bien esta es la acción prevista y correcta a tomar, puede causar dolores de cabeza al intentar cargar macOS (u otro sistema operativo compatible) desde una unidad USB. Pero no tiene por qué ser así si sigues los pasos descritos a continuación para poner tu Mac nuevamente en acción.
Cómo desactivar temporalmente la seguridad T2
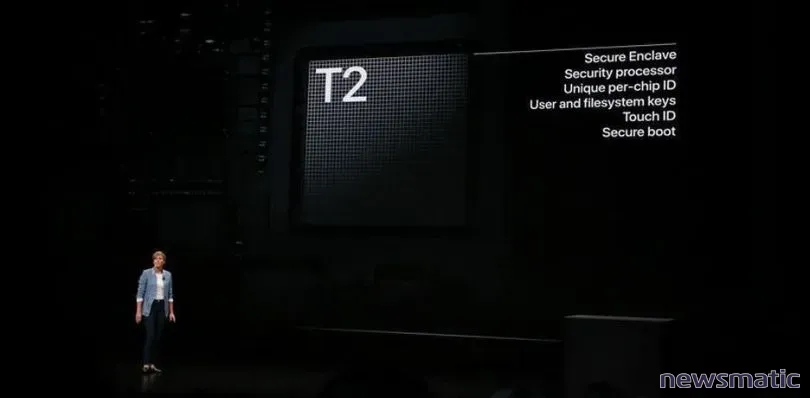
- Inicia la partición de recuperación (o Recuperación a través de Internet) presionando las teclas Comando + R.
- Si se te solicita, autentica antes de continuar con la modificación de la configuración. Haz clic en el menú y selecciona Utilidades | Utilidad de seguridad de inicio.
- Si estás instalando una versión moderna de macOS (Catalina o Big Sur) y tienes acceso a Internet, selecciona el botón Seguridad completa. Si estás instalando una versión antigua de macOS, selecciona el botón Seguridad media; o si estás instalando un sistema operativo de terceros compatible (como Linux), selecciona el botón Sin seguridad en la sección Arranque seguro.
- A continuación, en la sección Arranque externo, selecciona el botón junto a Permitir el arranque desde medios externos para permitir la instalación desde unidades USB.
- Puedes desactivar la contraseña del firmware (si la hay) haciendo clic en el botón Desactivar contraseña del firmware e ingresando la contraseña cuando se te solicite.
- Por último, apaga la Mac y estarás listo para cargar macOS o un sistema operativo de terceros desde una unidad USB.
Primer uso de USB después de desactivar T2
Nota: Asegúrate de usar una unidad USB nativa y de que no haya un adaptador entre la unidad y el puerto de la laptop. Por alguna razón, a las Mac no les gusta eso al intentar instalar un nuevo sistema operativo.
 Enseñanza y Aprendizaje con Microsoft: Herramientas y Lecciones para Profesores de todos los Niveles
Enseñanza y Aprendizaje con Microsoft: Herramientas y Lecciones para Profesores de todos los Niveles- Antes de poder utilizar el USB por primera vez, necesitarás que sea confiable para Apple. Esto requiere descargar un código de los servicios de Apple una vez para dar fe del uso de la unidad USB. Para comenzar, inserta la unidad de instalación USB creada anteriormente y enciende la Mac manteniendo presionada la tecla Opción.
- Selecciona la unidad USB de arranque cuando aparezca en la pantalla.
- Después de arrancar desde la unidad USB, conéctate a Wi-Fi antes de continuar, de lo contrario, todo lo que se haga a partir de aquí podría fallar.
- Deberías recibir el mensaje "Se requiere una actualización de software con este disco de arranque". Haz clic en el botón Actualizar para iniciar el proceso.
- Aunque el archivo es relativamente pequeño, con menos de 100 KB, el proceso puede tardar varios minutos en completarse y puede hacer que la pantalla parpadee o incluso se muestre completamente en negro durante un período de tiempo.
- Una vez que la actualización se complete con éxito, escucharás el familiar sonido de inicio de Apple y el dispositivo se reiniciará.
- Ahora podrás arrancar desde la unidad USB y proceder a formatear completamente la unidad de almacenamiento interna y reinstalar desde cero, como de costumbre.
Nota: No pierdas la esperanza si tarda más de un minuto en completarse, como indica el mensaje en pantalla. En mi experiencia, el proceso tardó casi cinco minutos en completarse sin ninguna actividad o supervisión de progreso que proporcionara información precisa.
Una vez que se haya instalado tu sistema operativo elegido y tu Mac vuelva a estar operativa, no olvides volver a la Utilidad de seguridad de inicio y volver a habilitar todas las configuraciones de seguridad en sus máximos valores predeterminados para seguir protegiendo tus datos.
En Newsmatic nos especializamos en tecnología de vanguardia, contamos con los artículos mas novedosos sobre Software, allí encontraras muchos artículos similares a Desactivar T2: Carga macOS desde una fuente externa sin restricciones , tenemos lo ultimo en tecnología 2023.

Artículos Relacionados