Domina los PDF en tu Chromebook: trucos y consejos imprescindibles
Las personas que utilizan un Chromebook probablemente están familiarizadas con al menos un par de formas comunes de trabajar con el formato de documento portátil (PDF) creado por Adobe en 1993 que conserva el diseño y la estructura de un documento. ¿Recibiste un PDF en Gmail? Ábrelo para visualizar el archivo o guárdalo en Google Drive. ¿Quieres encontrar un PDF en Google Drive? Busca texto en los PDFs almacenados en drive.google.com. ¿Necesitas un PDF para una reunión? Adjunta o enlaza un PDF en los detalles del evento en Google Calendar.

Sigue los pasos a continuación para utilizar un Chromebook y crear, anotar y extraer texto de un PDF, todo con las aplicaciones y herramientas nativas de Google. Si necesitas capacidades adicionales de edición de PDF, también puedes explorar las aplicaciones de terceros mencionadas a continuación. ¡Abre tu Chromebook e inicia sesión para comenzar!
Cómo utilizar "Guardar" o "Imprimir" para crear un PDF
Cuando editas en Google Docs, Sheets, Slides o Drawings, elige "Archivo" | "Descargar" | "Documento PDF (.pdf)" para crear y guardar una versión en PDF de tu documento (Figura A).
Figura A
Jamboard también ofrece la opción "Descargar como PDF" desde el menú de tres puntos verticales. Al utilizar este método para crear un PDF, el sistema guarda el elemento en la ubicación de descarga predeterminada de tu dispositivo (por ejemplo, chrome://downloads/).
Alternativamente, puedes crear un PDF a partir de un archivo de Google Docs, Sheets, Slides o Drawings con "Archivo" | "Imprimir" | y luego seleccionar "Guardar como PDF" como destino (Figura B). "Ctrl+P" desde una página web también ofrece esta opción. El método "Archivo" | "Imprimir" te permite seleccionar una ubicación para guardar el archivo PDF.
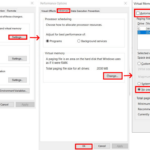 Cómo optimizar el rendimiento de los discos duros en Windows 10
Cómo optimizar el rendimiento de los discos duros en Windows 10Figura B
Cómo abrir un PDF desde la aplicación "Archivos" para anotar
Puedes realizar anotaciones en PDF en un Chromebook desde la aplicación "Archivos" (Figura C).
- Desde la estantería de tu Chromebook, selecciona el "Lanzador" (normalmente, esto se encuentra en la esquina inferior izquierda).
- Escribe "Archivos" en el cuadro de búsqueda.
- Haz clic o toca en la aplicación "Archivos" para acceder a los archivos de tu Chromebook.
Figura C
4. Desde el menú lateral izquierdo de la aplicación "Archivos", puedes explorar "Mis archivos" (elementos almacenados en tu dispositivo) o tus archivos de Google Drive (elementos almacenados en Google Drive). Navega hasta el PDF que deseas editar y haz clic o toca para seleccionarlo.
5. Selecciona "Abrir" (encima de la lista de archivos) y luego selecciona "Ver" (por defecto) (Figura D). Esto abrirá el PDF en una nueva pestaña del navegador para su visualización.
Figura D
6. Para cambiar del modo "Ver" al modo "Anotar", selecciona el icono del lápiz en la esquina superior derecha (Figura E). Esto activará un menú con cinco iconos: un lápiz, un marcador, una goma de borrar, un botón deshacer y un botón rehacer. Las opciones de lápiz y marcador te permiten ajustar el color y el grosor de la línea.
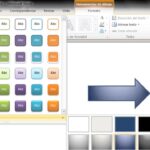 Cómo agregar color a un documento de Microsoft Word: Guía paso a paso
Cómo agregar color a un documento de Microsoft Word: Guía paso a pasoTambién puedes utilizar las herramientas de anotación de PDF mencionadas anteriormente desde la aplicación "Archivos" para cualquier archivo al que puedas acceder mientras estás sin conexión.
Figura E
Cómo abrir un PDF con Google Docs para acceder al texto
Cuando abres un PDF almacenado en Google Drive con Google Docs, el sistema convierte el PDF en imágenes y texto en un documento de Google.
- En Chrome, visita drive.google.com.
- Ve al archivo PDF al que deseas acceder, ya sea en "Mi unidad" o en una unidad compartida.
- Haz clic o toca en el archivo una vez para seleccionarlo, luego selecciona el menú de tres puntos verticales para mostrar varias opciones. Alternativamente, haz clic derecho en el archivo.
- Selecciona "Abrir con" y luego selecciona "Google Docs" (Figura F). El sistema abrirá el PDF en Google Docs.
Figura F
Si el PDF contiene imágenes y diseños complejos, es posible que no se muestre con precisión. Sin embargo, es más probable que los archivos PDF que contienen principalmente texto, como artículos o libros, proporcionen acceso al texto que contienen.
Otras opciones de edición de PDF en Chromebook
Las aplicaciones de terceros, como Kami y Adobe Acrobat, ofrecen capacidades de edición de PDF aún más potentes a las personas que utilizan un Chromebook (Figura G).
 El fin de Google Cloud Print: Alternativas y soluciones para imprimir en la nube
El fin de Google Cloud Print: Alternativas y soluciones para imprimir en la nubeFigura G
Las personas que necesitan trabajar sin conexión (además de en línea) pueden explorar Kami, que incluye herramientas de marcado, comentarios, texto, ecuaciones y formas, junto con funciones de división y combinación de PDF. Kami ofrece un plan básico gratuito, un plan profesional, precios con descuento para profesores, así como planes que incluyen características frecuentemente utilizadas en el ámbito legal, como la numeración de Bates. Las personas que utilizan Chromebooks que admiten aplicaciones de Android podrían considerar la aplicación Adobe Acrobat para Android, con muchas características disponibles de forma gratuita, aunque una actualización (aproximadamente $9.99 al mes) agrega capacidades de edición. Acrobat también está disponible como parte del servicio de suscripción a Adobe Creative Cloud.
¿Cuál es tu experiencia?
¿Trabajas a menudo con archivos PDF en un Chromebook? ¿Qué herramientas utilizas para ver, anotar o editar PDFs en tu Chromebook? Déjame saber tus aplicaciones favoritas de Chromebook para archivos PDF (para uso en línea o sin conexión), ya sea en los comentarios a continuación o en Twitter (@awolber).
En Newsmatic nos especializamos en tecnología de vanguardia, contamos con los artículos mas novedosos sobre Software, allí encontraras muchos artículos similares a Domina los PDF en tu Chromebook: trucos y consejos imprescindibles , tenemos lo ultimo en tecnología 2023.

Artículos Relacionados