Cómo calcular comisiones en Excel: sistema escalonado de comisiones
Si alguna vez has tenido un trabajo que te paga una comisión, sabes lo difícil que puede ser calcularla. Una comisión fija paga la misma tasa, independientemente del total. Por ejemplo, si la tasa es del 2%, ganas un 2% ya sea que tus totales sean de $1,000 o $1,000,000. Una comisión escalonada (por lo general) incentiva las ventas, porque cuanto mejor te desempeñes, mayor será el porcentaje.

En este artículo, vamos a construir un sistema escalonado simple en Microsoft Excel que cambia la tasa basándose en el total. Cada hito aumenta la tasa. Aunque estamos utilizando el término "comisión", puedes utilizar la misma estructura para bonificaciones. Es el mejor lugar para empezar cuando se trata de sistemas escalonados, y no requerirá ninguna pastilla para el dolor de cabeza.
Estoy utilizando Microsoft 365 en un sistema Windows 10 de 64 bits, pero puedes trabajar en versiones anteriores. Para mayor comodidad, puedes descargar el archivo de demostración .xlsx. Esta solución es compatible con la versión web.
La jerarquía más simple
La jerarquía escalonada más simple puede que no sea un verdadero sistema escalonado en términos contables, pero vamos a tratarlo como tal. Por ejemplo, supongamos que la primera tasa del 2% se paga en totales de hasta $50,000. Las ventas superiores a $50,000 reciben un 2.5%, y los totales superiores a $80,000 reciben un 3%. Es importante tener en cuenta en este punto que el porcentaje se paga sobre todos los totales una vez que se alcanza el punto de referencia, por eso algunos podrían no considerar esto un verdadero sistema escalonado.
Las reglas comerciales son aplicadas por la empresa que paga las comisiones. Nunca habrá una regla para todos. No es difícil, pero debes conocer las reglas para configurar esto. Por esa razón, quiero animarte a trabajar de forma dinámica para que puedas actualizar fácilmente los valores de hitos y porcentajes cuando cambien.
Si estás estresado por la idea de tener que encontrar un conjunto de expresiones únicas que representen el sistema escalonado de tu organización, no te preocupes. Comienza por escribirlas en palabras para que todos estén en la misma página. Aquí están las reglas del sistema escalonado que vamos a aplicar en esta simple demostración:
 Cómo activar y usar el teclado virtual en pantalla de Windows 10
Cómo activar y usar el teclado virtual en pantalla de Windows 10- Los totales mensuales inferiores a $50,000 se multiplican por 0.02; $50,000 es el primer hito.
- Los totales mensuales inferiores a $80,000 se multiplican por 0.025; $80,000 es el segundo hito.
- Los totales mensuales superiores a $80,000 se multiplican por 0.03; con solo tres niveles, no hay un tercer hito.
Una vez que desgloses de esta manera, las expresiones son mucho más fáciles de discernir. Ahora, vamos a empezar.
Cómo crear una tabla escalonada
Mi primer consejo es no ingresar los valores de hitos y porcentajes en tus expresiones. En su lugar, crea celdas de entrada y haz referencia a ellas. De esa manera, podrás adaptar fácilmente la hoja cuando los valores de hitos y porcentajes suban (o, desafortunadamente, bajen).
Como puedes ver en Figura A, he creado una tabla escalonada simple que refleja las tasas de la sección anterior. (La hoja en Figura A es simple a propósito). Aplica el formato contable a F1:F3 y el formato de número a G1:G3. Es posible que quieras construir la tabla de comisiones en otra hoja, pero estoy mostrando todo en una sola hoja para que puedas ver la solución y los datos originales juntos. Nuestro próximo paso es agregar las expresiones que combinan los datos y la tabla escalonada para mostrar las comisiones mensuales para todo el personal. Por eso la tabla escalonada está desplazada un poco.
Figura A
Cómo crear la expresión para calcular las comisiones
Si buscas soluciones de comisiones escalonadas, es posible que te sientas un poco frustrado y quieras rendirte. En nuestro caso, la solución es mucho más simple que la mayoría de lo que encontrarás. Eso no se debe a que yo sea tan brillante; más bien, estamos viendo un problema simple. En pocas palabras, necesitamos una expresión que compare el total mensual con el valor de hito más cercano en la columna F de la tabla escalonada y devuelva la tasa correspondiente en la columna G. Una función VLOOKUP() puede hacer eso. Luego, es simplemente una cuestión de multiplicar esa tasa por el total mensual.
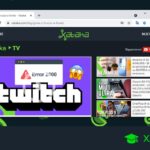 Domina los PDF en tu Chromebook: trucos y consejos imprescindibles
Domina los PDF en tu Chromebook: trucos y consejos imprescindiblesPrimero, necesitamos una nueva tabla. Figura B muestra un objeto de tabla coincidente sin datos ni expresiones. Simplemente copia la tabla y elimina los datos. Ingresa la siguiente expresión en G7 (la tabla de comisiones) y copia para completar el rango de datos restante (G7:H15):
=BUSCARV(C7,$F$1:$G$3,2)*C7
Las comisiones, como por arte de magia, se poblaron en la tabla de comisiones, como puedes ver en Figura C.
Figura B
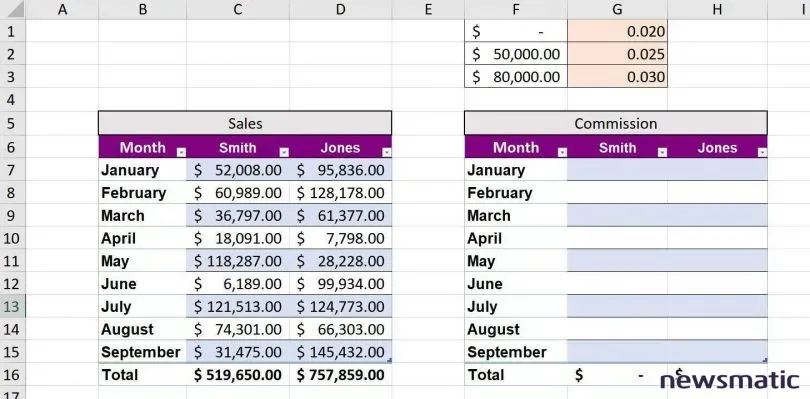
Figura C
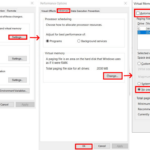 Cómo optimizar el rendimiento de los discos duros en Windows 10
Cómo optimizar el rendimiento de los discos duros en Windows 10Vamos a analizar la expresión. Primero, la función BUSCARV() compara un total mensual en la tabla de ventas, $52,008 (en C7). La naturaleza de esta función nos ayuda porque no tiene que encontrar una coincidencia exacta y sigue evaluando la lista hasta encontrar un valor que sea mayor que el valor original. En este caso, eso es $80,000 - 80000>52008. El argumento 2 le indica a la función que recorra 1 columna desde los hitos en la columna F y devuelva ese valor, que es 0.025. La última parte de la expresión multiplica 0.025 por $52,008 para devolver $1,300.20.
Ahora, vamos a desglosarlo como una expresión:
=BUSCARV(52008,$F$1:$G$3,2)*C7=
=BUSCARV(52008,{0,0.02;50000,0.025;80000,0.03},2)*C7=
=0.025*52008=
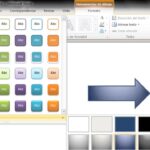 Cómo agregar color a un documento de Microsoft Word: Guía paso a paso
Cómo agregar color a un documento de Microsoft Word: Guía paso a paso=1300.20
Cómo cambiar las comisiones en la tabla de Excel
Debido a que los hitos y porcentajes son celdas de entrada, puedes actualizar rápidamente todas las comisiones simplemente cambiando los valores en la tabla escalonada, como se muestra en Figura D. ¡Las tasas subieron un poco! Al cambiar uno o todos estos valores, puedes actualizar las comisiones adeudadas de inmediato. Al cambiar estos valores, recuerda que los valores de hitos en la columna F deben estar en orden ascendente. Además, los objetos de tabla se adaptan automáticamente a las nuevas filas en ambos objetos de tabla.
Figura D
Mantente atento
Esta solución resulta ser más simple de lo que puedas pensar. Si esperabas una expresión compleja y complicada, me alegra poder sorprenderte. Esta solución fácil apenas toca la superficie sobre el tema de los sistemas de comisiones escalonadas. En un artículo posterior, complicaremos un poco las cosas.
 El fin de Google Cloud Print: Alternativas y soluciones para imprimir en la nube
El fin de Google Cloud Print: Alternativas y soluciones para imprimir en la nubeEn Newsmatic nos especializamos en tecnología de vanguardia, contamos con los artículos mas novedosos sobre Software, allí encontraras muchos artículos similares a Cómo calcular comisiones en Excel: sistema escalonado de comisiones , tenemos lo ultimo en tecnología 2023.

Artículos Relacionados