Cómo agregar un idioma a tu Chromebook y cuenta de Google
Cuando configures tu Chromebook, el sistema te pedirá que elijas un idioma. Esto garantiza que entiendas las indicaciones de inicio de sesión y configuración, ya que se mostrarán en el idioma que seleccionaste.
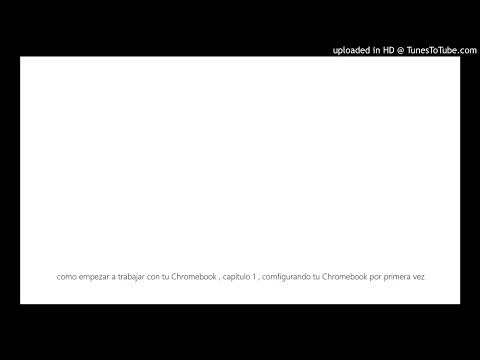
Después de la configuración inicial de tu Chromebook, puedes configurar tu dispositivo para admitir idiomas adicionales, lo que puede ser útil para personas que son bilingües o que están aprendiendo un idioma. Los cambios potenciales incluyen ajustes al idioma y a la configuración del teclado de tu Chromebook, modificaciones en la configuración del idioma de tu cuenta de Google, así como la instalación de herramientas de Google Translate.
Los siguientes pasos muestran cómo añadir español como idioma adicional a tu Chromebook y cuenta de Google. Sin embargo, esta configuración también se puede utilizar para añadir cualquiera de los varios idiomas y teclados admitidos a un Chromebook.
Cómo añadir un idioma a tu Chromebook
- Abre una ventana o pestaña de navegador nueva en Chrome OS y ve a chrome://os-settings/osLanguages.
- Selecciona "Idiomas e introducción de texto".
- Selecciona "Añadir idiomas". (Figura A)
Figura A
4. Ingresa el nombre de un idioma que deseas añadir en el cuadro de búsqueda o desplázate por la lista de idiomas que se muestran. Selecciona la casilla de verificación a la izquierda de cada idioma que quieres añadir a tu Chromebook.
Algunos idiomas ofrecen varias versiones. Por ejemplo, si buscas "español", el sistema te permite elegir añadir el español tal como se habla en diferentes países, incluyendo Argentina, Chile, Colombia, Honduras, Latinoamérica, México, Perú, España, Uruguay, Estados Unidos y Venezuela. Puedes agregar una o más de estas opciones.
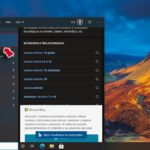 Cómo desactivar los resultados de Bing en las búsquedas de Windows 10
Cómo desactivar los resultados de Bing en las búsquedas de Windows 105. Selecciona el botón "Añadir" y el sistema agregará el soporte para el idioma a tu Chromebook.
6. OPCIONAL: Selecciona el menú de tres puntos a la derecha de cualquier idioma instalado en tu Chromebook. Ese menú ofrece dos opciones que puedes seleccionar por separado:
- Mostrar texto del sistema en este idioma.
- Ofrecer traducir páginas en este idioma.
Cómo habilitar un teclado internacional en tu Chromebook
- Abre una ventana o pestaña de navegador nueva en Chrome OS y ve a chrome://os-settings/osLanguages.
- Selecciona "Idiomas e introducción de texto".
- Mueve el control deslizante junto a "Mostrar opciones de entrada en el estante" hacia la derecha. (Figura A)
- Elige "Administrar métodos de entrada".
- Selecciona la casilla de verificación a la izquierda de las opciones de teclado que deseas habilitar. Por ejemplo, para añadir un teclado que admita la entrada de idioma español, selecciona la casilla de verificación a la izquierda de "Teclado internacional de EE. UU."
Con dos teclados habilitados, puedes seleccionar el botón del método de entrada en el estante y luego seleccionar una opción de teclado (Figura B). Por ejemplo, para escribir en inglés, selecciona el teclado de EE. UU., o, para escribir en español, selecciona el teclado internacional de EE. UU.
Figura B
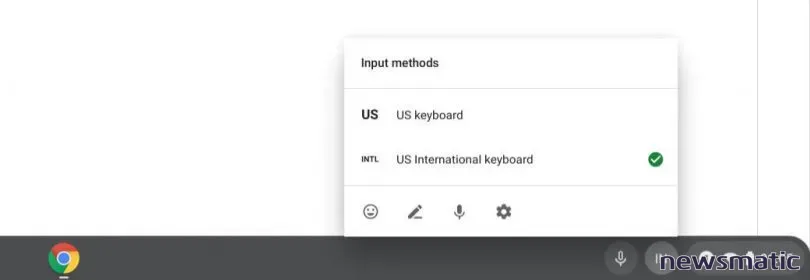
Con el teclado internacional seleccionado, la tecla Alt a la derecha de la barra espaciadora se vuelve importante: mantenla presionada y selecciona e, i, n, por ejemplo, para escribir é, í o ñ (Figura C). La tecla Alt a la izquierda de la barra espaciadora sigue funcionando como una tecla Alt estándar.
Figura C
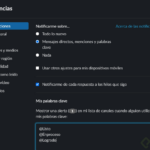 Consejos para no perder notificaciones en Slack
Consejos para no perder notificaciones en SlackPara opciones de entrada adicionales, como para idiomas que no son fáciles de escribir con un teclado convencional de Chromebook, instala la extensión de Google Input Tools. Una vez instalada, selecciona la extensión en el menú de extensiones, luego elige "Opciones de extensión". Selecciona un idioma de la lista "Agregar herramientas de entrada" del lado izquierdo y haz clic en la flecha para agregar el idioma como una opción de entrada en Chrome.
Cómo añadir un idioma a tu cuenta de Google
- Abre una ventana o pestaña de navegador nueva y ve a https://myaccount.google.com/language.
- Selecciona "+ Añadir otro idioma" (Figura D).
Figura D
3. Ingresa el nombre de un idioma en el cuadro de búsqueda, luego selecciona el icono de la lupa para buscar, o desplázate por la lista para seleccionar un idioma. Si buscas "español", por ejemplo, puedes seleccionar un país. Presiona el botón "Seleccionar" para añadir el idioma.
4. Opcionalmente, puedes seleccionar o tocar la flecha hacia arriba a la derecha de cualquier idioma añadido para establecer ese idioma como el predeterminado para tu cuenta de Google.
Cómo instalar la extensión de Google Translate
La extensión de Google Translate te permite seleccionar y traducir palabras, frases o párrafos específicos entre dos idiomas. Necesitas una conexión a internet para usar la extensión.
- En la tienda web de Chrome, busca Google Translate. O usa este enlace para la extensión de Google Translate.
- Selecciona "Añadir a Chrome" (Figura E).
Figura E
3. Después de que aparezca el mensaje de confirmación, selecciona "Añadir extensión".
4. Una vez instalada, puedes seleccionar una palabra o frase en una página web y luego seleccionar el icono de Google Translate que aparece.
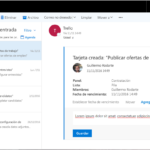 Cómo utilizar la función de encuestas integrada en Outlook Online
Cómo utilizar la función de encuestas integrada en Outlook OnlineCómo instalar la aplicación de Google Translate en Android
Para tener capacidades de traducción sin conexión, instala la aplicación de Google Translate en tu Chromebook. También necesitas descargar idiomas antes de intentar la traducción sin conexión.
Nota: Algunas Chromebooks más antiguas pueden no admitir la instalación de aplicaciones de Android. De manera similar, un administrador puede evitar la instalación de aplicaciones. Si usas una cuenta de Google para la escuela o el trabajo, ponte en contacto con tu administrador si no puedes instalar Google Translate.
- En la tienda Google Play en tu Chromebook, busca Google Translate o usa este enlace para la aplicación de Google Translate en Android directamente. Alternativamente, también puedes seguir el enlace "Conseguirlo", como se muestra en Figura E, para la aplicación de Android.
- Selecciona "Instalar".
- En tu Chromebook, selecciona el botón de lanzador de aplicaciones en la esquina inferior izquierda.
- Ingresa "Traductor" en el cuadro de búsqueda y selecciona la aplicación de Google Translate que aparece.
- Si has configurado tu Chromebook para español, cuando inicies por primera vez la aplicación de Google Translate en Android, automáticamente se mostrará un mensaje para descargar los archivos de idioma necesarios para la traducción sin conexión. Para añadir idiomas para uso sin conexión, selecciona el menú de tres líneas horizontales en la parte superior izquierda de la aplicación, luego elige "Traducción sin conexión". Selecciona la flecha que apunta hacia abajo a la derecha de cada idioma que deseas traducir sin conexión.
Además, también puedes utilizar Google Docs en múltiples idiomas. La escritura asistida, inicialmente disponible solo en inglés, ahora también funciona en español. Esta función ofrece palabras sugeridas, así como corrección ortográfica y gramatical en inglés y español. Puedes escribir en cualquiera de los dos idiomas dentro de un documento, ya que la escritura asistida detecta automáticamente el idioma que estás utilizando. La escritura por voz (en un documento de Google: Herramientas | Escritura por voz | selecciona el menú desplegable para elegir tu idioma hablado), que transcribe palabras habladas en un documento de Google, y la traducción de documentos (en un documento de Google: Herramientas | Traducir documento), que convierte todo tu documento a otro idioma, también ayudan a la comunicación multilingüe.
¿Cuál es tu experiencia?
¿Has configurado tu Chromebook para admitir varios idiomas? ¿Qué configuraciones, extensiones y aplicaciones encuentras más útiles para habilitar la escritura, la dictación, la lectura y la traducción en tu dispositivo? Añade tus comentarios a continuación o hazme saber en Twitter (@awolber) qué otras configuraciones o aplicaciones encuentras útiles cuando trabajas con más de un idioma en un Chromebook.
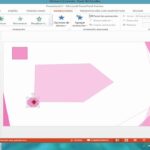 Cómo aplicar la animación de crecimiento y reducción en PowerPoint
Cómo aplicar la animación de crecimiento y reducción en PowerPointEn Newsmatic nos especializamos en tecnología de vanguardia, contamos con los artículos mas novedosos sobre Software, allí encontraras muchos artículos similares a Cómo agregar un idioma a tu Chromebook y cuenta de Google , tenemos lo ultimo en tecnología 2023.

Artículos Relacionados