Cómo mostrar segundos en el reloj del sistema de Windows 10
La configuración predeterminada para mostrar la hora en el escritorio de Microsoft Windows 10 está limitada a horas y minutos. Para la mayoría de los usuarios, esa configuración predeterminada es perfectamente aceptable, pero a otros les gustaría tener la opción de mostrar segundos en la bandeja del sistema de sus barras de tareas.

No hay una configuración opcional que permita mostrar segundos de forma predeterminada en Windows 10. Tu PC está registrando los segundos, por supuesto, pero no hay una forma sencilla convencional, ninguna configuración, para agregarlo a la bandeja del sistema. Sin embargo, podemos editar el archivo del Registro de Windows 10 para lograrlo.
Descargo de responsabilidad: Editar el archivo del Registro de Windows es una tarea seria. Un archivo del Registro de Windows dañado podría hacer que tu computadora sea inoperable, lo que requeriría una reinstalación del sistema operativo Windows 10 y la pérdida potencial de datos. Haz una copia de seguridad del archivo del Registro de Windows 10 y crea un punto de restauración válido antes de continuar.
Cómo mostrar segundos en el reloj del sistema de Windows 10
Como puedes ver en la figura A, Windows 10 está registrando los segundos, pero debes hacer clic o tocar la sección de hora/fecha de la bandeja del sistema de la barra de tareas para abrir la barra lateral de notificaciones que los muestra.
Figura A
Para cambiar la configuración predeterminada y mostrar segundos en la bandeja del sistema de la barra de tareas de Windows 10, deberemos editar el archivo del Registro de Windows. Escribe "regedit" en la caja de búsqueda de tu barra de tareas y selecciona "Editor del Registro" en los resultados de búsqueda. Navega hasta esta clave, como se muestra en la figura B:
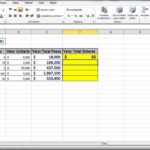 Dos formas de copiar expresiones en Microsoft Excel sin actualizar las referencias de celdas
Dos formas de copiar expresiones en Microsoft Excel sin actualizar las referencias de celdasHKEY_CURRENT_USERSoftwareMicrosoftWindowsCurrentVersionExplorerAdvanced
Figura B
Vamos a crear una nueva clave en la carpeta "Advanced". Haz clic derecho en la carpeta "Advanced" y selecciona "Nuevo | Valor de DWORD (32 bits)". Dale a la nueva clave este nombre, como se muestra en la figura C, y presiona Enter.
ShowSecondsInSystemClock
Figura C
Haz doble clic en la nueva clave que acabas de crear (ShowSecondsInSystemClock) y cambia los Datos del valor a 1, como se muestra en la figura D.
 Cómo eliminar la carpeta de Objetos 3D del Explorador de archivos en Windows 10
Cómo eliminar la carpeta de Objetos 3D del Explorador de archivos en Windows 10Figura D
Haz clic en OK para confirmar tu entrada. Sal del Editor del Registro. Para completar el proceso, deberás reiniciar tu PC.
Después del reinicio, la visualización de la hora en la bandeja del sistema de Windows 10 en la barra de tareas, como se muestra en la figura E, incluirá segundos, así como minutos y horas.
Figura E
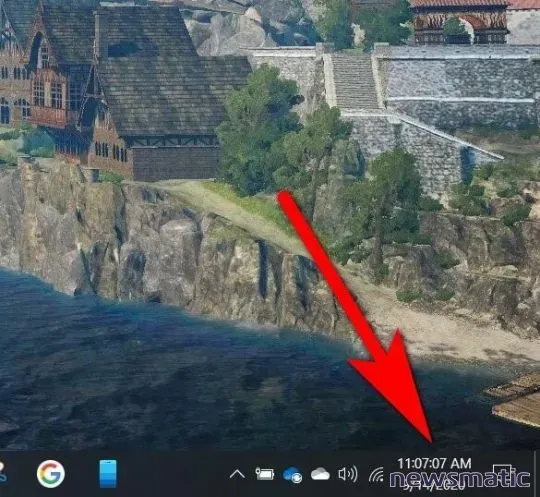
Para volver a mostrar solo horas y minutos, abre el Editor del Registro y navega hasta la misma carpeta y clave. Cambia los Datos del valor de ShowSecondsInSystemClock a 0 (cero) y reinicia tu PC.
 La nueva función de Microsoft utiliza IA para hacer que las videollamadas sean menos incómodas
La nueva función de Microsoft utiliza IA para hacer que las videollamadas sean menos incómodasEn Newsmatic nos especializamos en tecnología de vanguardia, contamos con los artículos mas novedosos sobre Software, allí encontraras muchos artículos similares a Cómo mostrar segundos en el reloj del sistema de Windows 10 , tenemos lo ultimo en tecnología 2023.

Artículos Relacionados