Cómo crear y usar grupos de contactos en Outlook
Todos aman un truco que ahorre tiempo o dos, todos tenemos algunos en nuestra manga. Por ejemplo, es posible que necesites enviar el mismo correo electrónico a múltiples destinatarios a través de un grupo o lista de distribución. En lugar de ingresar todas las direcciones de correo electrónico manualmente, solo ingresas el nombre del grupo o lista. Una lista es una tecnología más antigua pero esencialmente es lo mismo que un grupo de contactos en versiones más nuevas. Ambos se utilizan para enviar correos electrónicos a varias personas.

Hay otro grupo, sin embargo, los Grupos de Microsoft 365, y se trata de colaborar. Antes de llegar a la verdadera información de cómo hacerlo, discutiremos las diferencias brevemente.
Estoy usando Microsoft 365 en un sistema Windows 10 de 64 bits, pero puedes usar versiones anteriores. No hay un archivo de demostración; no lo necesitarás. Este artículo no se aplica a Mail.
Terminología
Si has estado en el mundo de la informática por mucho tiempo, sabes que una lista de distribución se utiliza para enviar o reenviar el mismo mensaje a un grupo de destinatarios. Los miembros del grupo pueden ser todas las personas de tu equipo de proyecto, todos los gerentes o todas las personas de tu club de lectura. Microsoft 365 admite completamente las listas, pero las llama grupos de contactos. Los Grupos de Microsoft 365 son diferentes y no quiero que los confundas. Los términos lista y grupo de contactos se utilizan indistintamente. Los Grupos de Microsoft 365 se tratan de colaborar con miembros de tu propia organización. Y ya que estamos en el tema, no hay diferencia entre los Grupos de Microsoft 365 y los Grupos de Office 365. Lo primero es simplemente un nuevo nombre para el producto.
Las funciones de colaboración de Outlook son ahora la fuerza impulsora detrás de las nuevas características, y ahí es donde las listas y los grupos se separan. Los Grupos de Microsoft 365 te brindan muchas funcionalidades y opciones de uso compartido: un buzón y calendario compartidos, opciones de colaboración con bibliotecas de SharePoint, OneNote, Teams, Yammer, Planner y PowerBI.
Además, puedes definir un Grupo de 365 como público o privado: cualquiera puede ver las conversaciones en un grupo público y cualquiera puede unirse a ese grupo. Los grupos privados están limitados a los miembros del grupo y cualquier persona que se una al grupo necesita la aprobación del propietario del grupo. No puedes unirte a una lista de distribución o grupo de contactos. Es posible que nunca necesites ninguna de las nuevas opciones de colaboración, pero debes saber que existen, aunque no tienen nada que ver con las listas de distribución o grupos de contactos.
 Cómo mejorar la calidad del audio en tus reuniones de Zoom
Cómo mejorar la calidad del audio en tus reuniones de ZoomAhora que hemos aclarado eso, vamos a agregar un nuevo grupo de contactos para poder enviar el mismo correo electrónico a varias personas.
Cómo crear un grupo de contactos
Los grupos de contactos son útiles ya sea que crees uno para tu familia o para un proyecto en el trabajo. Vamos a crear un grupo al que llamaremos "Equipo de Softball", siguiendo estos pasos:
- Haz clic en "Contactos" en la barra de navegación.
- Una vez que estés en la vista de contactos, haz clic en "Grupo de Contactos Nuevo" en el grupo "Nuevo" de la pestaña "Inicio".
- En el cuadro de diálogo que aparece, ingresa "Equipo de Softball" en el campo "Nombre".
- Para agregar miembros al grupo, haz clic en "Agregar Miembros" en el grupo "Miembros" y luego elige la fuente correcta: Contactos de Outlook, Libro de Direcciones o un nuevo contacto de correo electrónico (ver Figura A). Las primeras dos opciones llenarán el panel inferior con los miembros de la fuente seleccionada. Utiliza "contacto de correo electrónico" cuando la persona no esté en ninguna fuente existente. Puedes agregar la dirección de correo electrónico al grupo y a la fuente al mismo tiempo, o puedes optar por no agregar la dirección de correo electrónico a la fuente. No usaremos esta opción en nuestro ejemplo.
- Haz doble clic en los miembros que deseas agregar al grupo "Equipo de Softball". Esto los agregará al control "Miembros" en la parte inferior.
- Una vez que hayas agregado a todos los miembros, haz clic en "Aceptar".
- Haz clic en "Guardar y Cerrar".
Figura A
¿Alguna vez te has preguntado acerca de las diferentes fuentes (mencionadas en el Paso 4)? La mayoría de nosotros tenemos al menos dos: "Contactos" y "Libro de Direcciones". Si trabajas de forma independiente, realmente no hay diferencia, a menos que decidas implementar una diferencia deliberadamente. Cuando una organización utiliza Exchange, el "Libro de Direcciones" (generalmente) contiene información de contacto interna y "Contactos" es personal, generalmente contiene información sobre contactos externos a tu organización.
En este punto, tenemos un nuevo grupo de contactos llamado "Equipo de Softball". Vamos a utilizarlo ahora.
Cómo utilizar el grupo de contactos
Como discutimos en la primera parte de este artículo, puedes utilizar un grupo para una gran cantidad de tareas, pero nosotros vamos a enviar un correo electrónico, eso es lo que los grupos tienen en común con las listas de distribución. Para hacerlo, haz clic en el ícono de "Correo" en la barra de navegación para volver a la vista de Correo. En el grupo "Nuevo" de la pestaña "Inicio", haz clic en "Correo Electrónico Nuevo". En la ventana de mensaje resultante, ingresa "e", "q", "u" y cuántos caracteres sean necesarios para forzar la aparición de "Equipo de Softball" en la lista de "AutoCompletar", como se muestra en la Figura B. En mi caso, ¡solo tuve que escribir "e"! (La función de AutoCompletar no funciona si agregas miembros a través de la opción de contacto de correo electrónico). Ingresa un asunto, un mensaje y haz clic en "Enviar". Outlook enviará el mensaje a todos los miembros del grupo.
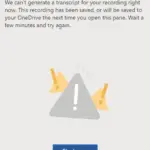 Microsoft Word ahora permite transcribir grabaciones de audio y reuniones en tiempo real.
Microsoft Word ahora permite transcribir grabaciones de audio y reuniones en tiempo real.Figura B
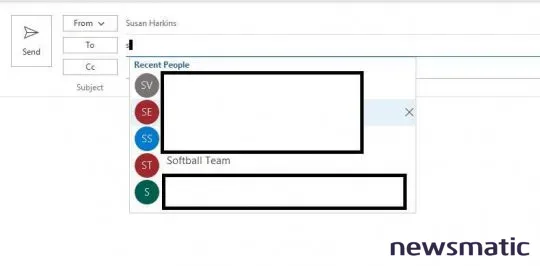
Ahora, supongamos que hay una o dos personas en ese grupo que no deberían recibir el mensaje. ¿Qué puedes hacer?
Antes de enviar el correo electrónico, haz clic derecho en el nombre del grupo en el campo "Para" y elige "Editar Contacto". Esto abrirá la lista de miembros. Selecciona al o los miembros y presiona "Eliminar". Luego, cierra el cuadro de diálogo y envía el correo electrónico.
Regresa a la vista de Contactos y verifica el grupo "Equipo de Softball". ¡Ups... eliminaste a ese miembro del grupo! La edición del contacto ya se realizó, no se pueden eliminar miembros de esa manera a menos que también pretendas eliminarlos del grupo, así que ¡ten cuidado!
Agregar o eliminar miembros de una lista existente es igualmente fácil. Simplemente abre el contacto "Equipo de Softball" en la vista de Contactos, selecciona los nombres, presiona "Eliminar" y guarda los cambios.
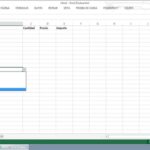 Cómo crear una lista desplegable en Excel desde otra hoja
Cómo crear una lista desplegable en Excel desde otra hojaAdvertencia
Cuando utilizas un grupo de contactos creado en una fuente local (probablemente "Contactos"), el grupo siempre se expandirá al enviar el correo electrónico. Eso significa que todos los destinatarios verán a todos los miembros del grupo. Los grupos creados en Exchange Server no se comportan de esta manera, pero necesitarás permisos administrativos para crear un grupo en Exchange.
Sin embargo, hay una solución rápida y sencilla para esto. En el campo "Para", ingresa tu propia dirección de correo electrónico o la dirección desde la que estás enviando el correo grupal. Luego, ingresa el nombre del grupo de contactos en el campo "Cco". Si el campo no es visible, habilítalo en la pestaña "Ver". Los destinatarios en el campo "Cco" recibirán el mismo correo electrónico, pero no verán las direcciones de los demás.
En Newsmatic nos especializamos en tecnología de vanguardia, contamos con los artículos mas novedosos sobre Software, allí encontraras muchos artículos similares a Cómo crear y usar grupos de contactos en Outlook , tenemos lo ultimo en tecnología 2023.

Artículos Relacionados