Cómo mover el punto de bala al principio de una lista en PowerPoint
Las viñetas son una parte importante de casi todas las presentaciones de PowerPoint. Por lo general, son una simple lista. De vez en cuando, el presentador utiliza un control remoto para dar énfasis a cada punto a medida que avanza la discusión. Cuanto más creativo seas, más probabilidades hay de que tu audiencia se mantenga interesada. En este artículo, te mostraré una forma diferente de hacerlo; te mostraré cómo mover la viñeta que se está discutiendo al principio de la lista de viñetas.

¿Qué esperar de esta técnica en PowerPoint?
Esta técnica tiene muchos pasos, pero en su mayoría son repetitivos, por lo que aunque pueda parecer complejo, realmente no lo es. Comenzaremos creando la lista de viñetas utilizando una forma básica, para que podamos centrarnos en la técnica. Una vez que tengamos las formas de viñetas (no utilizaremos puntos tradicionales), crearemos una imagen de ellas que utilizaremos como plantilla para ubicarlas, eso cobrará más sentido en breve. Crearemos una diapositiva para cada viñeta y luego usaremos la función de morphing para moverlas. La primera diapositiva muestra una lista ordenada. Al hacer clic, la primera viñeta se mueve al final de la lista y las viñetas restantes se mueven hacia arriba, y ahora la segunda viñeta ocupa el primer lugar. Esto continúa para cada viñeta. Mantendremos las cosas simples con solo tres viñetas (y diapositivas). Agregar más viñetas no es más difícil; simplemente repites los mismos pasos de posicionamiento.
Si no estás familiarizado con la función de morphing de PowerPoint, es posible que desees leer Cómo usar la impresionante nueva transición de morphing de PowerPoint 2016. La función es muy poderosa, pero la utilizaremos para implicar movimiento o cambio entre objetos.
Cómo crear las formas de viñeta
Como mencioné, lo simple es mejor cuando estás aprendiendo, así que utilizaremos la forma "Rectángulo: Esquinas Redondeadas". Agreguemos la primera:
- Haz clic en la pestaña "Insertar" y luego en "Formas" en el grupo de "Ilustraciones".
- Desde el menú desplegable, haz clic en "Rectángulo: Esquinas Redondeadas" en la sección de "Rectángulos".
- Haz clic y arrastra para ajustar el tamaño y la posición de la forma, que servirá como una viñeta gráfica (Figura A). Puedes agarrar el círculo amarillo para cambiar el grado de las esquinas si lo deseas, pero nos quedaremos con la forma básica.
- Con la forma aún seleccionada, ingresa el texto de la viñeta "Uno".
Figura A
Copia la forma de la viñeta para crear otras dos usando tu método de copiar y pegar favorito. En este punto, tendrás tres formas con el mismo texto. Cambia el texto de las formas de la segunda y tercera viñeta (Figura B). Si es necesario, utiliza las opciones de arreglo en el grupo "Dibujo" de la pestaña "Formato de Forma" para alinear y espaciar las formas de las viñetas. Incluso podrías cambiar los colores de relleno y fuente. Incluso podrías cambiar el color de la forma de viñeta superior, dándole énfasis.
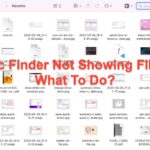 Cómo cambiar la ubicación de búsqueda predeterminada en Finder de macOS
Cómo cambiar la ubicación de búsqueda predeterminada en Finder de macOSFigura B
En este punto, las formas de las viñetas están completas. El siguiente paso te ayudará a guiarte cuando trabajes en los pasos de morphing: crearemos una plantilla de las formas de las viñetas para poder reubicarlas más fácilmente.
Cómo crear la plantilla de imagen
Este paso siguiente no es estrictamente necesario, pero reubicar las formas de las viñetas es mucho más fácil de esta manera. Primero, agrega una diapositiva duplicada. Podrías utilizar guías en su lugar, pero si hay una ligera compensación de una diapositiva a otra, se mostrará en el efecto de morphing.
Selecciona las tres formas de viñetas en la diapositiva duplicada, haz clic derecho en la selección, presiona Ctrl+C para copiar la selección al portapapeles y luego elige "Imagen" en la opción de "Pegar". En la figura C, se muestran las formas de las viñetas desplazadas un poco (no necesitas mover nada a menos que quieras hacerlo); observa el cuadro delimitador que rodea la imagen de las formas de las viñetas. Con la plantilla de imagen en su lugar, estás listo para crear las diapositivas de morphing.
Figura C
Cómo configurar las diapositivas de morphing
Cuando haces morphing, tienes múltiples diapositivas distintas. Debido a que tenemos tres viñetas, necesitamos tres diapositivas de morphing. Ese es nuestro siguiente paso.
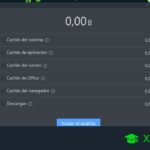 5 aplicaciones confiables para limpiar tu computadora y mejorar su rendimiento
5 aplicaciones confiables para limpiar tu computadora y mejorar su rendimientoPrimero, crea una diapositiva duplicada de la segunda diapositiva (la plantilla de imagen). (Haz clic derecho en la diapositiva y elige "Duplicar Diapositiva".) A continuación, copia las tres viñetas de la primera diapositiva y pégalas en la tercera diapositiva. La segunda diapositiva es solo la plantilla. En este punto, tendrás tres formas de viñetas superpuestas a la plantilla de imagen en la tercera diapositiva.
Ahora mueve la primera forma de viñeta ("Uno") debajo de las demás. La plantilla de "Uno" aún es visible en su lugar, por lo que parece que tienes cuatro formas de viñetas (ver lado izquierdo de la Figura D). A continuación, selecciona las formas de viñetas "Dos" y "Tres" y muévelas hacia arriba, posicionando "Dos" sobre "Uno" y "Tres" sobre "Dos". Utiliza las teclas Ctrl+flecha para mover las formas de viñetas a su lugar, directamente sobre las formas de la plantilla. En este punto, todavía parece que tienes cuatro viñetas en el siguiente orden: "Dos", "Tres", "Tres" y "Uno" (ver lado derecho de la Figura D).
Figura D
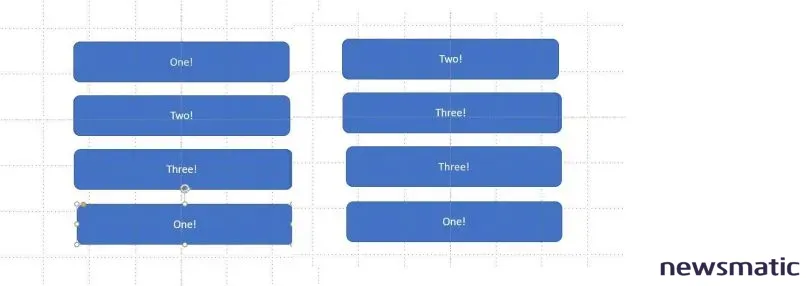
Por último, mueve la última forma de viñeta, "Uno", a su lugar sobre "Tres", como se muestra en la Figura E. Ahora, solo tienes tres viñetas, en el orden de "Dos", "Tres" y "Uno".
Figura E
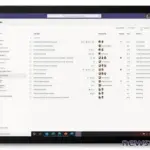 Microsoft Teams: La nueva aplicación de tareas integrada en un solo lugar
Microsoft Teams: La nueva aplicación de tareas integrada en un solo lugar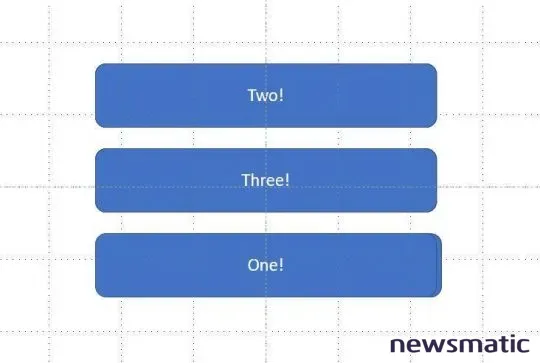
Ya tienes una diapositiva de morphing más por crear. Duplica la diapositiva anterior y reposiciona "Dos" en la parte inferior, sube "Tres" y "Uno" y luego mueve "Dos" al tercer lugar, como se muestra en la Figura F.
Figura F
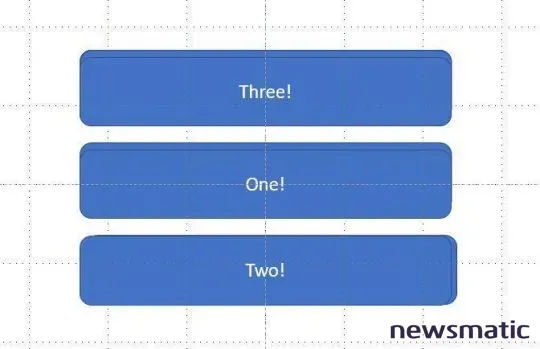
Todo está listo para comenzar el morphing, casi. Elimina la imagen de la plantilla de cada diapositiva de morphing. Simplemente haz clic en el área y cuando veas el cuadro delimitador, como se muestra en Figura G, presiona la tecla "Eliminar". Estás eliminando la imagen de las formas de las viñetas, no las formas en sí. Si utilizas guías en lugar de una plantilla, puedes omitir este paso.
Figura G
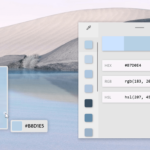 Cómo activar y utilizar el Selector de Color en Windows 10 PowerToys
Cómo activar y utilizar el Selector de Color en Windows 10 PowerToys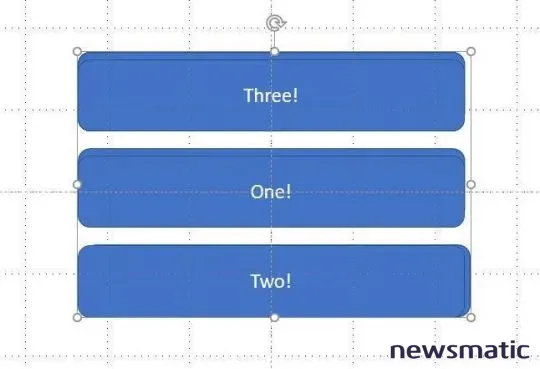
Cómo hacer el morphing
Tenemos cuatro diapositivas pero solo tres diapositivas de morphing. Probablemente puedas eliminar la primera diapositiva, pero depende de cómo estés presentando los datos. Elegí dejar las cuatro para fines de demostración. Lo importante es que no incluyas la diapositiva original en la transición de morphing, si la dejas en la presentación.
Para crear la transición de morphing, mantén presionada la tecla Shift y haz clic en todas las diapositivas de morphing; en este caso, eso sería las diapositivas 2, 3 y 4. Luego, haz clic en la pestaña "Transiciones" y elige "Morph" en la galería del grupo "Transición a esta Diapositiva" (Figura H).
Figura H
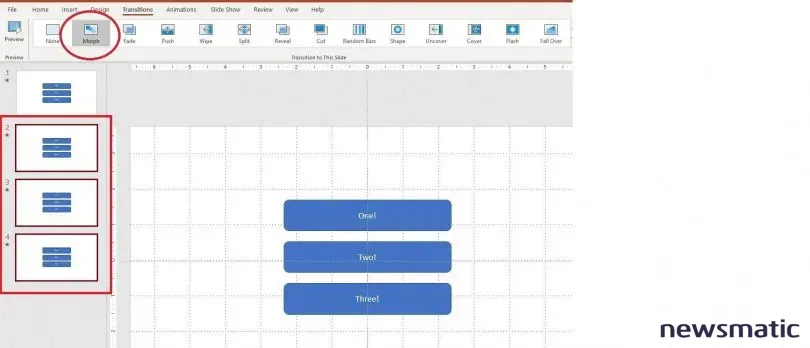
¡Eso fue fácil, ¿verdad?!
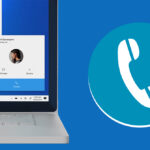 Cómo hacer y recibir llamadas telefónicas desde tu PC con Windows 10 y un dispositivo Android
Cómo hacer y recibir llamadas telefónicas desde tu PC con Windows 10 y un dispositivo AndroidPara reproducir la presentación, presiona F5 y haz clic dos veces. Después de la presentación, presiona Esc para volver al modo de edición. Desafortunadamente, no puedes controlar cómo la función de morphing mueve los objetos de una diapositiva a otra, pero de todos modos será genial.
Algunos pensamientos adicionales
Esta demostración de la función de morphing es simple. Una vez que hayas trabajado en ella, prueba a cambiar los colores de la primera forma de viñeta en cada diapositiva de morphing. Solo recuerda hacer esos cambios de color en cada diapositiva de morphing. También puedes agregar sonido. Puedes agrupar las formas de viñetas si quieres agregar un ícono u otro gráfico significativo a cada viñeta. También podrías eliminar la viñeta en foco y mover las demás hacia arriba, eliminando una forma de viñeta de cada diapositiva de morphing.
En Newsmatic nos especializamos en tecnología de vanguardia, contamos con los artículos mas novedosos sobre Software, allí encontraras muchos artículos similares a Cómo mover el punto de bala al principio de una lista en PowerPoint , tenemos lo ultimo en tecnología 2023.

Artículos Relacionados