Cómo habilitar las notificaciones antiguas de Outlook en Windows 10
En algún momento en el pasado no muy lejano, Microsoft decidió mover las notificaciones de correo entrante de Outlook al sistema de notificación de Windows 10. En la iteración anterior, Outlook se encargaba de las notificaciones entrantes, mostrando los mensajes en un pequeño cuadro rectangular que te permitía eliminar, marcar o abrir el correo electrónico. Ahora, las notificaciones de correo electrónico para Outlook se muestran en la pantalla de notificación emergente de Windows 10, mezcladas con las notificaciones de otras aplicaciones.

Aunque la pantalla de notificación emergente de Windows 10 funciona lo suficientemente bien, muchos usuarios preferirían volver al método de notificación controlado por Outlook de estilo antiguo. Desafortunadamente, ese método ya no forma parte de la configuración estándar del sistema. Sin embargo, hay una manera de volver al estilo antiguo, pero es complicado y engorroso.
Este tutorial explica cómo habilitar el método de notificación de correo electrónico entrante de estilo antiguo en la versión actual de Outlook y Windows 10.
Cómo habilitar las notificaciones antiguas de Outlook en Windows 10
El sistema de notificaciones actual para Outlook y otras aplicaciones se puede encontrar en el menú Configuración de Windows 10 (Figura A). Haz clic en el botón de Menú Inicio, selecciona el ícono de engranaje para acceder a Configuración, luego selecciona Sistema del menú. Haz clic en el elemento Notificaciones y Acciones en la barra de navegación del lado izquierdo.
Figura A
Personalmente, desactivo todo el sistema de notificaciones de Windows 10 y lo dejo desactivado, pero puedes dejarlo activado si lo deseas. El sistema de notificaciones de Windows 10 no afectará lo que estamos a punto de cambiar.
 Cómo reinstalar Windows 10 desde la nube: Guía paso a paso
Cómo reinstalar Windows 10 desde la nube: Guía paso a pasoLa respuesta simple para habilitar el sistema de notificación de estilo antiguo de Outlook es ejecutar Outlook en modo de compatibilidad con Windows 7. Sin embargo, al examinar las propiedades del archivo de aplicación (OUTLOOK.EXE), no hay una opción para el modo de compatibilidad. Microsoft lo ha desactivado, por lo que debemos usar un truco extraño.
Dado que vamos a cambiar cómo se ejecuta, cierra Outlook antes de comenzar, luego abre el Explorador de archivos y navega hasta este directorio:
C:Program Files (x86)Microsoft Office
ootOffice16
Desplázate hacia abajo en la lista de carpetas y archivos hasta que llegues a OUTLOOK.EXE, como se muestra en la Figura B.
Figura B
Para la mayoría de otras aplicaciones, haríamos clic derecho en OUTLOOK.EXE y seleccionaríamos Propiedades en el menú para acceder a la pestaña de compatibilidad, pero eso no funcionará, tenemos que buscar una solución alternativa.
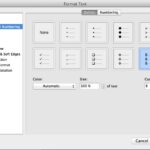 Cómo mover el punto de bala al principio de una lista en PowerPoint
Cómo mover el punto de bala al principio de una lista en PowerPointHaz clic derecho en OUTLOOK.EXE y selecciona Solucionar problemas de compatibilidad en el menú contextual. Windows 10 intentará diagnosticar la aplicación y luego mostrará el mensaje que se muestra en la Figura C.
Figura C
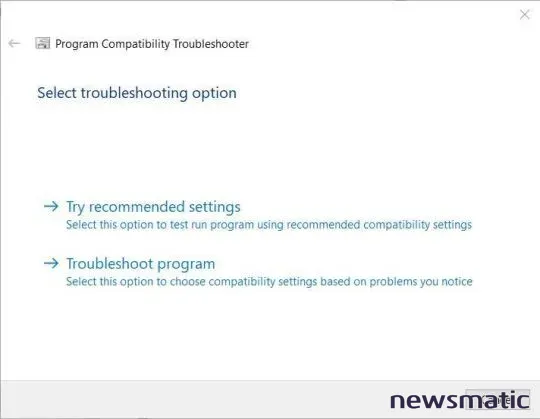
Elige la segunda opción (Solucionar problemas del programa) para que el sistema te conceda permiso para realizar cambios de compatibilidad tú mismo en lugar de lo que recomienda.
La siguiente pantalla (Figura D) mostrará una lista de opciones de solución de problemas.
Figura D
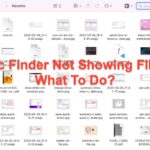 Cómo cambiar la ubicación de búsqueda predeterminada en Finder de macOS
Cómo cambiar la ubicación de búsqueda predeterminada en Finder de macOS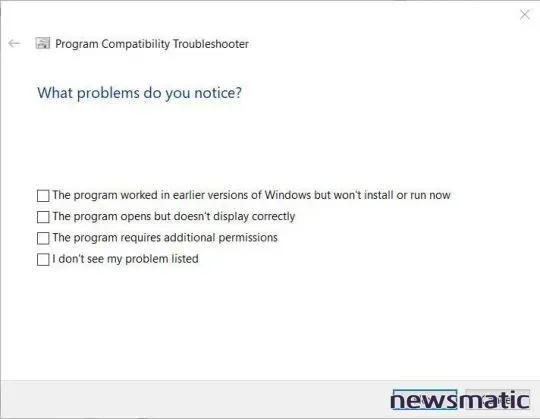
Selecciona el primer elemento de la lista: "El programa funcionaba en versiones anteriores de Windows pero no se instala ni se ejecuta ahora". Haz clic en el botón Siguiente para llegar a la pantalla que se muestra en la Figura E.
Figura E
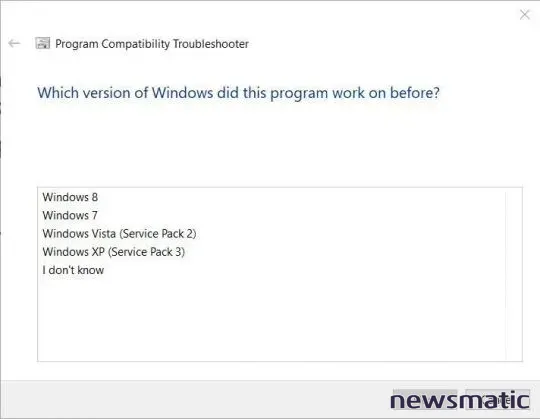
Selecciona la opción de Windows 7 y luego haz clic en el botón Siguiente.
Tienes que probar el programa, porque la aplicación de Solución de problemas no te permitirá continuar hasta que lo hagas. Outlook debería ejecutarse en modo de compatibilidad con Windows 7 sin problemas, y ahora las notificaciones de correo electrónico entrante serán manejadas por Outlook utilizando el estilo antiguo.
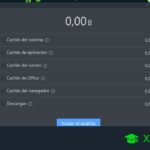 5 aplicaciones confiables para limpiar tu computadora y mejorar su rendimiento
5 aplicaciones confiables para limpiar tu computadora y mejorar su rendimientoHaz clic en el botón Siguiente y guarda el cambio en la siguiente pantalla (Figura F) seleccionando la opción "Sí, guardar estos ajustes para este programa".
Figura F
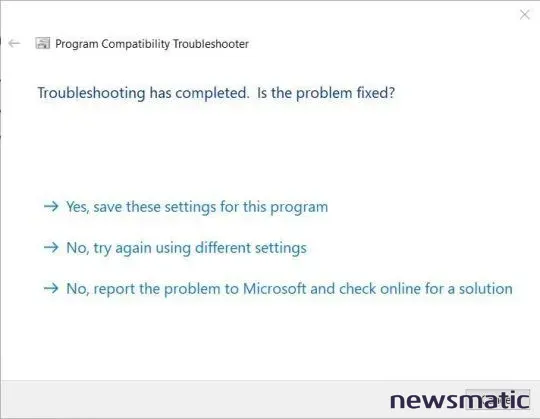
La aplicación de Solución de problemas generará un informe para Microsoft y luego podrás cerrarlo para finalizar el proceso.
Este cambio de compatibilidad se puede lograr con una modificación específica del archivo de Registro de Windows, pero es aún más complejo que el método descrito anteriormente, por lo que lo ignoraremos.
Para volver al estilo de notificación actual, ejecuta la aplicación de Solución de problemas de compatibilidad en OUTLOOK.EXE nuevamente y cambia la configuración de compatibilidad a Windows 8 o 10.
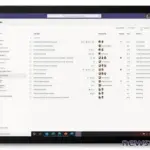 Microsoft Teams: La nueva aplicación de tareas integrada en un solo lugar
Microsoft Teams: La nueva aplicación de tareas integrada en un solo lugarEn Newsmatic nos especializamos en tecnología de vanguardia, contamos con los artículos mas novedosos sobre Software, allí encontraras muchos artículos similares a Cómo habilitar las notificaciones antiguas de Outlook en Windows 10 , tenemos lo ultimo en tecnología 2023.

Artículos Relacionados