Cómo crear y utilizar etiquetas en Microsoft Teams para una comunicación más fácil
Microsoft ha pensado en todo cuando se trata de su aplicación de colaboración Teams; desafortunadamente, esto significa que hay mucho contenido en una interfaz relativamente simple. Algunas funciones están ubicadas en lugares difíciles de encontrar, y esto incluye la función de etiquetado que los propietarios de equipos pueden usar para crear grupos pequeños de personas dentro de los equipos para una comunicación más fácil.

¿Cómo crear etiquetas en Microsoft Teams?
Las etiquetas se pueden crear para proyectos específicos, subequipos dentro de departamentos particulares o cualquier otro grupo que necesite comunicarse fácilmente a través de una mención "at" en la ventana de chat de Microsoft Teams. Hay algunos trucos para saber cómo usar las etiquetas en Microsoft Teams, pero una vez que lo domines, es fácil.
Primero, tendrás que determinar si tienes la capacidad de crear etiquetas en Microsoft Teams. Para los usuarios individuales o los líderes de pequeñas empresas en Microsoft Teams, esto es algo que se puede configurar en la aplicación Teams. Si estás usando Microsoft Teams en una empresa, deberás comunicarte con un administrador de Teams para realizar este cambio en el Centro de administración de Teams, que es un panel de administración basado en la nube.
Suponiendo que eres un usuario individual o estás utilizando Microsoft Teams de forma gratuita, ve a la pestaña de Teams y haz clic en los tres puntos que aparecen a la derecha del nombre del equipo en el que deseas criar una etiqueta (Figura A). En el menú que se abre, haz clic en "Administración de equipo".
Figura A
Esto abrirá otro menú; haz clic en "Configuración", que debería ser el tercer elemento de la izquierda. En la pestaña "Configuración de administración del equipo" (Figura B), selecciona el campo "Elige quién puede agregar etiquetas" y verás si está restringido a los propietarios o a los miembros del equipo.
Figura B
Si eres propietario del equipo y quieres crear etiquetas en Microsoft Teams, ya estás listo. Si deseas que los miembros de tu equipo puedan crear etiquetas adicionales, puedes activar esta opción. Si eres un miembro del equipo que necesita crear una etiqueta, deberás pedirle al propietario que la cree o que te permita crearla tú mismo (Figura C).
Figura C
Ahora que estás listo para crear una etiqueta en Microsoft Teams, es hora de hacerlo. Volvamos al menú de la Figura A, donde probablemente viste "Gestionar etiquetas" en la parte inferior. Selecciona "Gestionar etiquetas" y verás una lista de etiquetas existentes o una ventana que te indica que puedes crear tu primera etiqueta (Figura D).
Figura D
Haz clic y verás la pantalla mostrada en la Figura E, donde ya he nombrado mi etiqueta y me he añadido a ella. Debes agregar al menos una persona a la etiqueta para poder crearla, de lo contrario, la opción "Crear" aparecerá en gris.
 Cómo abrir aplicaciones y archivos en Windows de manera rápida y sencilla
Cómo abrir aplicaciones y archivos en Windows de manera rápida y sencillaFigura E
Ahora puedes agregar más personas a la etiqueta, pero encontré un problema al intentar hacerlo. Tengo un par de direcciones de correo electrónico configuradas con cuentas de Microsoft Teams, y ambas están en el equipo de prueba que he estado utilizando para escribir tutoriales en Newsmatic. Microsoft Teams no encontraba mi otra dirección cuando intenté agregar mi otra cuenta como miembro adicional de la etiqueta; afortunadamente, hay una solución alternativa.
Para agregar personas adicionales a una etiqueta que creaste, vuelve a la ventana "Administrar equipo" mostrada en la Figura B, pero haz clic en la primera pestaña etiquetada "Miembros" (Figura F).
Figura F
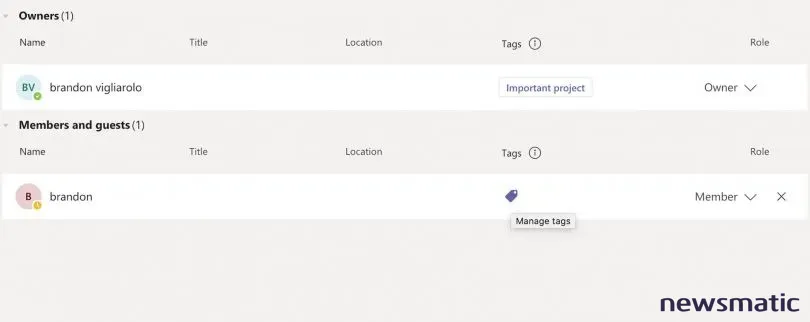
Allí podrás ver que tanto yo como la otra versión mía estamos en el equipo; mi cuenta como propietario del equipo es miembro de la etiqueta del proyecto importante, mientras que la cuenta que es solo un miembro no lo es.
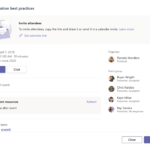 Cómo iniciar una reunión y invitar participantes en Microsoft Teams (versión gratuita)
Cómo iniciar una reunión y invitar participantes en Microsoft Teams (versión gratuita)Al pasar el ratón sobre el espacio vacío donde se mostrarían las etiquetas junto a un miembro del equipo, aparecerá un icono de etiqueta; aquí es donde puedes agregar usuarios a las etiquetas, como se muestra en la Figura F.
Haz clic en la etiqueta y aparecerá una pequeña ventana con una lista de etiquetas a las que la persona puede ser agregada (Figura G). Marca la casilla junto a la(s) etiqueta(s) que deseas agregar a esa persona, haz clic en "Aplicar" y eso es todo; ahora están agregados a la etiqueta.
Figura G
Eliminar personas de las etiquetas también es complicado; no pude encontrar una forma de eliminar una etiqueta directamente. Es posible eliminar etiquetas, pero debes hacerlo con cada persona en la etiqueta, como se muestra en la Figura H y desmarcar la casilla de la etiqueta que deseas eliminar. Las etiquetas pueden admitir hasta 100 usuarios en Microsoft Teams, por lo que esto podría ser muy inconveniente si deseas eliminar una etiqueta después de que un proyecto esté completo.
¿Cómo utilizar las etiquetas en Microsoft Teams?
En cuanto al uso de las etiquetas, esa es la parte más sencilla: ve a la pestaña de Teams donde puedes publicar mensajes de chat y elementos de discusión. En el campo para escribir tu mensaje, comienza con un "@" y luego comienza a escribir el nombre de la etiqueta a la que deseas enviar un mensaje (Figura H).
Figura H
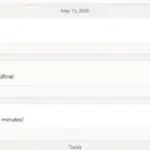 Cómo guardar y encontrar mensajes en Microsoft Teams
Cómo guardar y encontrar mensajes en Microsoft Teams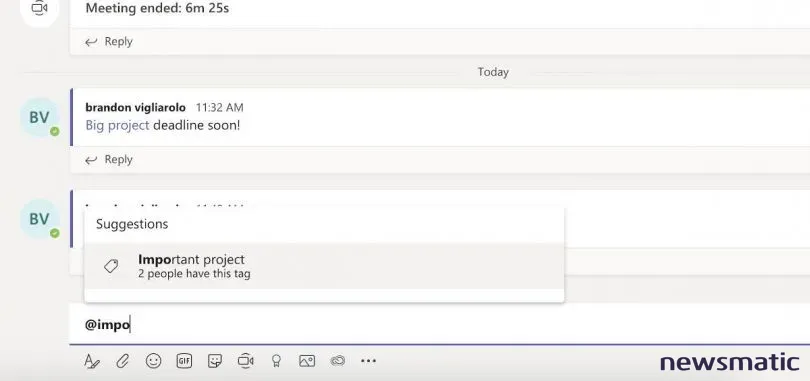
Selecciona la etiqueta que deseas, escribe tu mensaje y envíalo. Todas las personas que son miembros de la etiqueta recibirán una notificación, y nadie más podrá ver el mensaje (Figura I). Los usuarios de Microsoft Teams en dispositivos móviles también recibirán notificaciones en sus teléfonos inteligentes o tabletas, por lo que idealmente no hay forma de que un miembro de la etiqueta se pierda una reunión importante o un anuncio.
Figura I
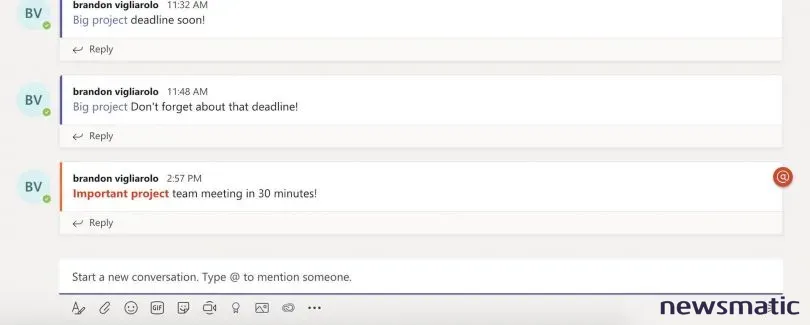
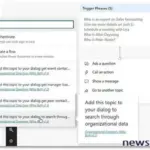 Microsoft Teams: tu centro de aplicaciones y trabajo
Microsoft Teams: tu centro de aplicaciones y trabajoEn Newsmatic nos especializamos en tecnología de vanguardia, contamos con los artículos mas novedosos sobre Software, allí encontraras muchos artículos similares a Cómo crear y utilizar etiquetas en Microsoft Teams para una comunicación más fácil , tenemos lo ultimo en tecnología 2023.

Artículos Relacionados