Cómo instalar y usar Zoom en tu Chromebook
En medio de la pandemia de coronavirus, muchas de tus reuniones e interacciones con compañeros de trabajo pueden haber pasado al formato de video. En el corazón de este nuevo mundo se encuentra Zoom, una de las soluciones de videoconferencia más populares del planeta.

Existen varias formas de utilizar Zoom: puedes instalar la aplicación en tu computadora de escritorio o portátil, utilizar tu teléfono inteligente o utilizar la interfaz web. Pero, ¿qué sucede si tienes un Chromebook? Probablemente te hayas conformado con utilizar la interfaz web cada vez que quieras organizar o unirte a una reunión.
Aunque eso parezca la opción obvia, puede que no sea la mejor opción para todos, especialmente considerando que hay una aplicación oficial de Zoom en la tienda de Chrome. Para aquellos que prefieren utilizar sus Chromebooks de manera más tradicional, esta aplicación de Zoom sin duda te hará sentir más cómodo.
Lo interesante es que la aplicación de Zoom para Chromebooks solo se puede encontrar a través de la búsqueda en ChromeOS o mediante una búsqueda en Google, si eres astuto. Si buscas Zoom dentro de la tienda de Chrome Web utilizando el navegador Chrome en cualquier otra plataforma, no encontrarás la aplicación. Sin embargo, si realizas la misma búsqueda en un Chromebook, ¡voilà!, Zoom.
Lo que necesitarás
Lo único que necesitarás para utilizar Zoom en un Chromebook es, como podrías imaginar, un Chromebook. Por supuesto, debes tener una cuenta de Google asociada con el Chromebook en cuestión, para poder iniciar sesión e instalar desde la tienda de Chrome Web.
Cómo instalar Zoom en ChromeOS
La instalación de Zoom en tu Chromebook es tan fácil como instalar cualquier otra aplicación. Abre Chrome en el Chromebook y ve a la tienda de Chrome Web y busca Zoom o ve directamente a la entrada de Zoom en la tienda de Chrome Web.
 Microsoft 365: El cambio de nombre y las nuevas suscripciones
Microsoft 365: El cambio de nombre y las nuevas suscripcionesDesde la entrada de Zoom, haz clic en "Agregar a Chrome" y luego, cuando se te solicite, haz clic en "Agregar extensión". Deberías ver el icono de Zoom en la barra de herramientas de Chrome. Haz clic en ese icono para abrir la aplicación. Luego puedes iniciar sesión y comenzar a utilizar Zoom en tu Chromebook de la misma manera que lo harías en cualquier otra plataforma (Figura A).
Figura A
Cómo facilitar su acceso
Puedes abrir la aplicación Zoom desde la barra de herramientas de Chrome, el menú de inicio de ChromeOS o anclándola en el Estante. Si deseas tener una experiencia de escritorio más típica, ancla la aplicación en tu Estante de ChromeOS abriendo la aplicación Zoom, ya sea desde la barra de herramientas de Chrome o desde el Menú de inicio. Una vez que la aplicación esté abierta, haz clic con el botón derecho en la entrada de Zoom en el Estante y luego haz clic en "Anclar" en el menú emergente resultante (Figura B).
Figura B
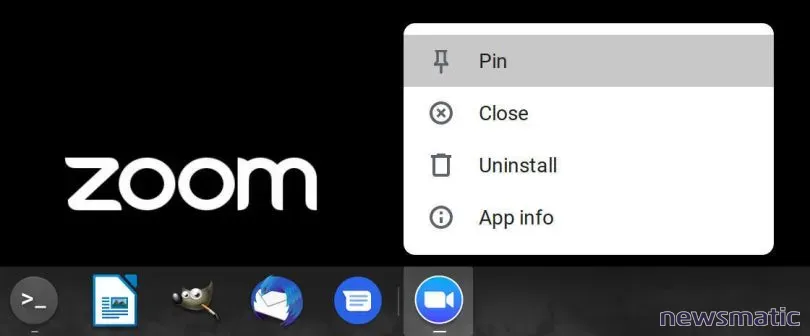
Y eso es todo lo que necesitas saber para utilizar Zoom con un poco más de eficiencia en tu Chromebook. Y quién sabe, cuando el mundo vuelva a la normalidad, es posible que te encuentres trabajando desde casa de manera continua, por lo que tener un acceso rápido a Zoom podría hacer que tu día de trabajo sea más efectivo.
 Comparativa: Zoom vs Microsoft Teams vs Google Meet - Cuál es la mejor opción para ti
Comparativa: Zoom vs Microsoft Teams vs Google Meet - Cuál es la mejor opción para tiEn Newsmatic nos especializamos en tecnología de vanguardia, contamos con los artículos mas novedosos sobre Software, allí encontraras muchos artículos similares a Cómo instalar y usar Zoom en tu Chromebook , tenemos lo ultimo en tecnología 2023.

Artículos Relacionados