Cómo usar Microsoft Planner para gestionar proyectos y tareas
Microsoft Planner ofrece una forma visual de realizar un seguimiento y administrar proyectos y otras tareas entre equipos de negocios. Disponible en la web y como una aplicación móvil, Planner sirve como un centro donde todos los miembros del equipo pueden crear planes de negocio y organizar tareas para que otros miembros puedan ver y acceder a ellos. ¿Cómo funciona Microsoft Planner y cómo puedes utilizarlo junto con tus compañeros de equipo para administrar tus proyectos y tareas? Vamos a descubrirlo.


Requisitos de Microsoft Planner
Microsoft Planner requiere una suscripción a Business, Business Premium o Educational de Office 365. Los usuarios del plan Home u otras versiones de Office 365 para consumidores no podrán acceder a él. Si tienes una cuenta de Office 365 que cumple con los requisitos mencionados, inicia sesión en el sitio de Microsoft Planner con tu nombre de usuario y contraseña de Office 365. En el sitio de Microsoft Planner, el primer paso es crear un plan. Haz clic en el botón "Crear un plan" (Figura A).
Figura A
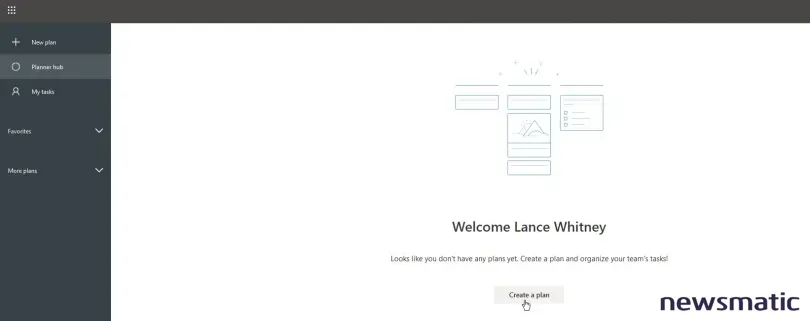
Crear un nuevo plan
En la ventana de Nuevo plan, escribe un nombre para tu plan de negocio. Elije una de las dos opciones de acceso: 1) Público: cualquier persona de mi organización puede ver el contenido del plan; o 2) Privado: solo los miembros que añada podrán ver los proyectos del plan. Haz clic en la flecha de Opciones y agrega una descripción del grupo si lo deseas. Haz clic en el botón "Crear plan" (Figura B).
 Cómo hacer preguntas a las empresas a través de Google Maps
Cómo hacer preguntas a las empresas a través de Google MapsFigura B
Invitar a otros miembros al plan
Tu siguiente acción depende de la opción que hayas elegido: pública o privada. Si elegiste acceso público, entonces puedes comenzar a asignar tareas. Si elegiste acceso privado, es posible que desees aprovechar este momento para invitar a otras personas al plan del proyecto. Para esto último, haz clic en el ícono de puntos suspensivos y selecciona "Miembros". Esta acción abrirá Outlook con tu grupo de proyecto listado. Haz clic en el enlace "Invitar a otros".
Puedes invitar a personas internas o externas a tu organización. Las personas externas a tu organización serán invitadas como invitados y recibirán notificaciones por correo electrónico y podrán acceder al contenido del proyecto grupal. Haz clic en el botón "Copiar enlace" para copiar un enlace compartible, o haz clic en el botón "Correo electrónico" para enviar un mensaje de invitación a las personas que te gustaría que se unieran al grupo (Figura C).
Figura C
Alternativamente, haz clic en el enlace "Administrar miembros del grupo" en Outlook. Luego, haz clic en el enlace "Agregar miembros". Elige los miembros que deseas agregar y haz clic en el botón "Agregar" (Figura D). Luego cierra la ventana.
Figura D
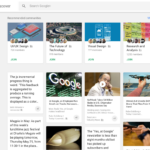 Incorpora tu cuenta de G Suite en iOS o iPadOS: ¡Sigue estos pasos!
Incorpora tu cuenta de G Suite en iOS o iPadOS: ¡Sigue estos pasos!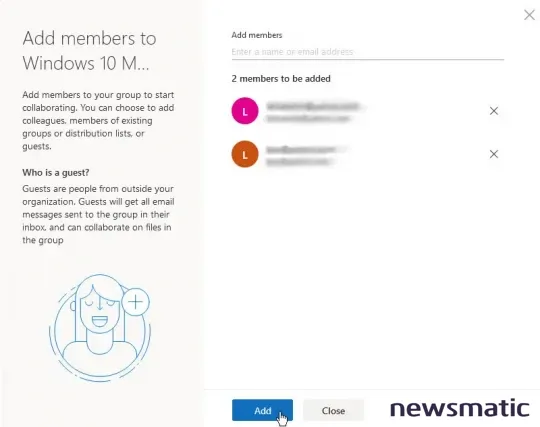
Añadir tareas y asignarlas a los miembros del grupo
Cierra Outlook y vuelve a Microsoft Planner. Haz clic en el botón "Agregar tarea". Escribe el nombre de la tarea, establece una fecha de vencimiento y luego asigna la tarea a un miembro del grupo. Haz clic en el botón "Agregar tarea" (Figura E). Continúa agregando y asignando tareas de esta manera a los miembros del grupo.
Figura E
Agregar buckets para organizar las tareas
A continuación, puedes crear "buckets" (grupos de tareas) para organizar las diferentes tareas según el tipo de trabajo, departamento u otros criterios. Para hacer esto, haz clic en el enlace "Agregar nuevo bucket". Escribe un nombre para el bucket. Luego, puedes agregar tareas directamente a ese bucket (Figura F).
Figura F
Seguimiento y gestión de tareas
A medida que tú y otros miembros del grupo completan tareas, simplemente haz clic en sus círculos para indicar que se han completado. Luego, puedes verificar las tareas completadas y en curso de un par de formas diferentes. Haz clic en el encabezado "Gráficos" para ver el progreso de todas las tareas (Figura G).
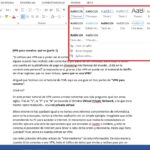 Cómo acceder y controlar los estilos en Microsoft Word
Cómo acceder y controlar los estilos en Microsoft WordFigura G
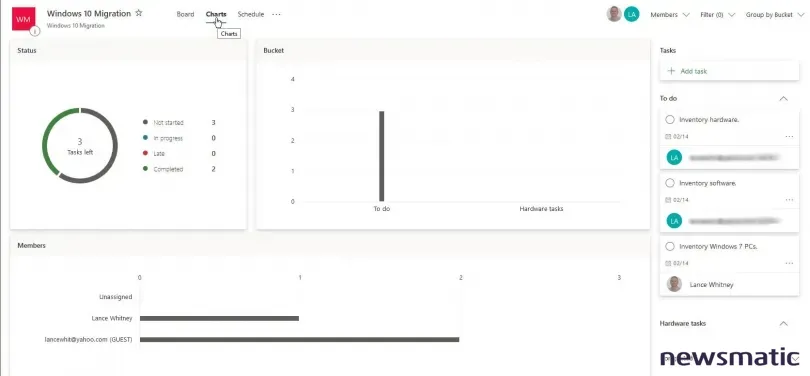
Haz clic en el encabezado "Calendario" para ver una vista de calendario de las tareas asignadas y desplázate por los meses para ver el estado de todas las tareas (Figura H).
Figura H
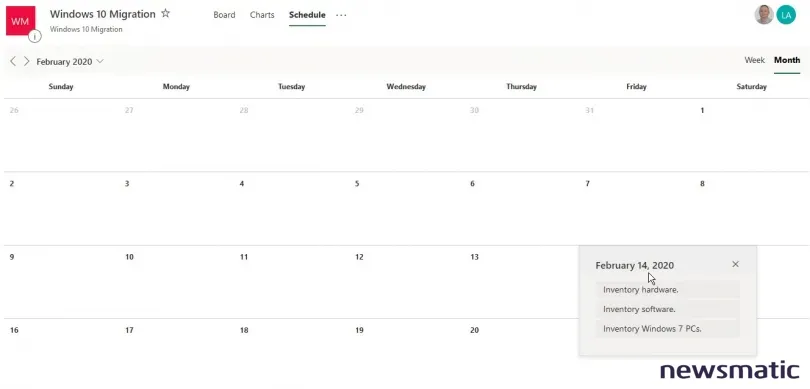
Haz clic en el ícono de puntos suspensivos de una tarea específica. Desde el menú, puedes asignarle una etiqueta de color, asignarla a otra persona, copiar la tarea, copiar un enlace a la tarea, mover la tarea a otra lista o eliminar la tarea (Figura I).
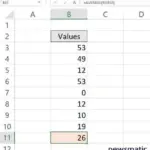 Cómo obtener un promedio ignorando valores duplicados en Microsoft Excel
Cómo obtener un promedio ignorando valores duplicados en Microsoft ExcelFigura I
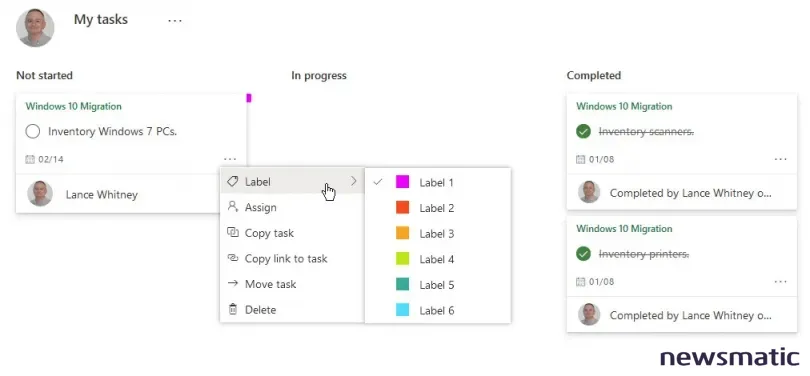
Haz clic en la tarea misma. Ahora puedes agregar más detalles, como una fecha de inicio, el progreso de la tarea, la prioridad, notas y un archivo adjunto (Figura J). Cierra la ventana de la tarea cuando hayas terminado.
Figura J
A continuación, haz clic en el ícono de puntos suspensivos de un plan específico. Aquí, puedes agregarlo como favorito, exportarlo a Excel, agregarlo a tu calendario de Outlook y realizar otras acciones (Figura K).
Figura K
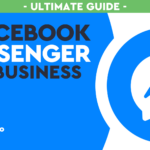 Cómo utilizar Facebook Messenger para potenciar tu negocio
Cómo utilizar Facebook Messenger para potenciar tu negocioPara crear un nuevo plan, haz clic en la entrada "Nuevo plan" en la barra lateral izquierda. Para ver todos tus planes, haz clic en la entrada "Centro de Planner" en la barra lateral. Haz clic en "Mis tareas" para ver las tareas asignadas a ti.
Finalmente, puedes utilizar la aplicación móvil de Microsoft Planner para realizar un seguimiento y trabajar con tus planes y tareas. Para obtener la aplicación, haz clic en el botón "Obtener la aplicación" en el Centro de Planner e ingresa tu número de teléfono móvil. Alternativamente, descarga la aplicación directamente desde la App Store de Apple para iPhone o iPad y desde Google Play para dispositivos Android.
En Newsmatic nos especializamos en tecnología de vanguardia, contamos con los artículos mas novedosos sobre Software, allí encontraras muchos artículos similares a Cómo usar Microsoft Planner para gestionar proyectos y tareas , tenemos lo ultimo en tecnología 2023.

Artículos Relacionados