Cómo personalizar el menú de inicio en Windows 10 con Open Shell
El menú de inicio de Windows 10 se esfuerza por ser versátil al ofrecerte un menú de una columna tradicional y una pantalla con tiles. Encontrarás todas tus aplicaciones instaladas en el menú y puedes anclar tus aplicaciones favoritas en la pantalla de tiles para acceder más rápido y fácilmente. Pero editar el menú en sí mismo puede ser desafiante, especialmente si quieres organizarlo en carpetas y accesos directos personalizados.

Si no estás completamente satisfecho con el menú de inicio de Windows 10 o la sección de tiles, o simplemente quieres explorar otras opciones, vale la pena probar una alternativa al menú de inicio. Una opción sólida es un programa gratuito llamado Open Shell. Reemplazando el menú de inicio de Windows 10 con un menú de inicio más tradicional, Open Shell te permite personalizar el menú con las carpetas y accesos directos de tu elección.
Open Shell está basado en otra alternativa al menú de inicio de Windows llamada Classic Shell. Un programa popular, Classic Shell dejó de ser desarrollado activamente en diciembre de 2017. Desde entonces, el desarrollo ha sido retomado por voluntarios en GitHub que bautizaron al nuevo programa como Open Shell. La última versión de Classic Shell todavía funciona de manera efectiva y sigue disponible para su descarga en su sitio web, pero si prefieres utilizar un programa que se actualice continuamente, Open Shell es una mejor opción.
En primer lugar, descarga la última versión del archivo OpenShellSetup .exe desde la página de GitHub del programa. Ejecuta el archivo .exe descargado para instalar el software. Después de la instalación, se abre la ventana de Configuración de Open Shell. En esta pantalla, elige el diseño que prefieras para el menú de inicio: Estilo clásico con una columna, Estilo clásico con dos columnas o Estilo Windows 7. También puedes optar por reemplazar el botón de inicio con un icono diferente (Figura A).
Figura A
Puedes hacer clic en las otras secciones en Configuración, como Configuración básica, Apariencia y Personalizar menú de inicio. También puedes marcar la casilla para Mostrar todas las configuraciones, donde puedes ajustar cada aspecto del programa. Pero la cantidad de configuraciones puede ser abrumadora, así que recomendaría usar el menú de Open Shell en este punto para ver si te gusta. Siempre puedes regresar a la ventana de Configuración para personalizar completamente el programa. Haz clic en Aceptar para cerrar la ventana de Configuración y luego haz clic en el botón de inicio. El menú de inicio de Open Shell aparece con el diseño que elegiste en Configuración (Figura B).
 Cómo usar Microsoft Planner para gestionar proyectos y tareas
Cómo usar Microsoft Planner para gestionar proyectos y tareasFigura B
Por ejemplo, si seleccionaste el menú de estilo Windows 7, las aplicaciones utilizadas recientemente aparecen a la izquierda, mientras que las funciones específicas y las carpetas, como Documentos, Imágenes, Panel de control y Configuración, aparecen a la derecha. Haz clic en la entrada Todos los programas para cambiar la vista de la izquierda a todas las aplicaciones instaladas (Figura C).
Figura C
Sí, es probable que el menú Todos los programas se vea desordenado con carpetas y accesos directos dispersos, pero ahora puedes personalizar el menú creando carpetas específicas y moviendo los accesos directos a las carpetas adecuadas. Puedes hacer esto de dos formas diferentes. Haz clic derecho en cualquier lugar del menú Todos los programas. Selecciona el comando para Nueva carpeta (Figura D).
Figura D
En el campo de texto, escribe el nombre que deseas darle a la carpeta. Por ejemplo, si estás creando una carpeta para almacenar todos los accesos directos de Microsoft Office, llama a la carpeta Microsoft Office. Si estás creando una carpeta para almacenar programas de utilidad, llámala Utilidades. Haz clic en Aceptar (Figura E).
 Cómo hacer preguntas a las empresas a través de Google Maps
Cómo hacer preguntas a las empresas a través de Google MapsFigura E
Una vez que hayas creado las carpetas necesarias, mueve los accesos directos correspondientes a ellas. Mueve los accesos directos de todos los programas de Microsoft Office a la carpeta Microsoft Office. Mueve todos tus programas de utilidades a la carpeta Utilidades. Puedes hacer esto fácilmente en el menú de Open Shell arrastrando y soltando un acceso directo en la carpeta adecuada. También puedes hacer clic derecho en un acceso directo y seleccionar Cortar en el menú. Luego haz clic derecho en su nueva carpeta y selecciona Pegar (Figura F).
Figura F
Alternativamente, puedes crear carpetas y mover accesos directos en el Explorador de archivos. Para acceder a la carpeta correcta, haz clic derecho en la entrada para Todos los programas y selecciona Abrir o Abrir todos los usuarios. Algunos programas y aplicaciones de Windows se instalan para todos los usuarios para que todas las cuentas en la PC puedan acceder a ellos. Otros programas se instalan solo para el usuario actual. La opción de Abrir todos los usuarios te lleva a los accesos directos de programas instalados para todas las cuentas, mientras que la opción de Abrir te lleva a los accesos directos de programas instalados solo para tu cuenta. En última instancia, deberás trabajar con ambas ubicaciones para organizar completamente todas tus aplicaciones si deseas hacerlo a través del Explorador de archivos. (Figura G).
Figura G
En el Explorador de archivos, posiciona la ventana de los accesos directos del menú de inicio para todos los usuarios y la ventana de los accesos directos para el usuario actual. Prefiero mover todos los accesos directos a la carpeta de todos los usuarios para que estén todos en un mismo lugar. Desde allí, puedes crear carpetas y mover los accesos directos correspondientes a las adecuadas (Figura H).
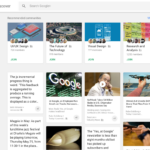 Incorpora tu cuenta de G Suite en iOS o iPadOS: ¡Sigue estos pasos!
Incorpora tu cuenta de G Suite en iOS o iPadOS: ¡Sigue estos pasos!Figura H
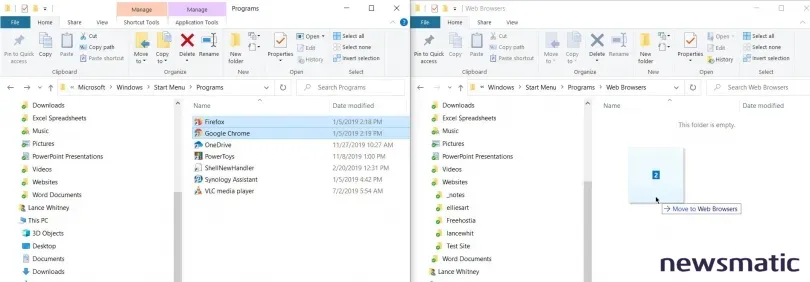
Cuando hayas terminado, cierra las ventanas del Explorador de archivos. Haz clic en el botón de inicio y luego haz clic en la entrada para Todos los programas para ver tu menú personalizado (Figura I). Si deseas acceder al menú de inicio regular de Windows 10, haz clic en Retroceder y luego selecciona la entrada Menú de inicio (Windows) en la parte superior.
Figura I
Si estás satisfecho con Open Shell, puedes personalizar aún más el programa. Para hacer esto, haz clic derecho en su botón de inicio y selecciona Configuración. Ahora puedes ajustar las configuraciones básicas. Marca la casilla para Mostrar todas las configuraciones para ver y trabajar con configuraciones más avanzadas.
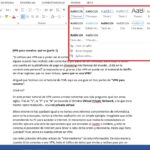 Cómo acceder y controlar los estilos en Microsoft Word
Cómo acceder y controlar los estilos en Microsoft WordEn Newsmatic nos especializamos en tecnología de vanguardia, contamos con los artículos mas novedosos sobre Software, allí encontraras muchos artículos similares a Cómo personalizar el menú de inicio en Windows 10 con Open Shell , tenemos lo ultimo en tecnología 2023.

Artículos Relacionados