3 formas creativas y fáciles de usar el color para resaltar información en Microsoft PowerPoint
Destacar información específica es una forma sencilla de llamar la atención sobre ella. Podrías simplemente decir: "Las ganancias han aumentado un 13%", pero resaltar el valor en una tabla o gráfico es más significativo. Como gran parte de nuestro texto es negro sobre blanco, aplicar color es una forma fácil y efectiva de resaltar piezas específicas de información. Te mostraré tres formas creativas y sencillas de utilizar el color para resaltar información en Microsoft PowerPoint.

Estoy utilizando (escritorio) Office 365 en un sistema Windows 10 de 64 bits, pero todos estos métodos funcionarán en versiones anteriores. Puedes trabajar con tus propios datos o descargar los archivos de demostración .pptx y .ppt. Este artículo asume que tienes habilidades básicas en PowerPoint. El efecto de entrada de color de pincel no está disponible en el navegador.
Cómo aplicar un resaltado en movimiento en Microsoft PowerPoint
Cuando se trata de enfatizar datos momentáneamente, quizás nada sea más efectivo o familiar que un resaltado. Los espectadores están acostumbrados a ver este tipo de señalización visual, por lo que es amigable y no intrusivo. Puedes usar este resaltado en Microsoft PowerPoint para enfatizar toda la información en diferentes momentos o resaltar un solo elemento.
La Figura A muestra un elemento resaltado en PowerPoint. Aunque no puedes ver el movimiento en la figura, el resaltado se desplaza de izquierda a derecha. Para implementar esta técnica, sigue estos pasos:
Dibuja un rectángulo sobre la primera línea de texto, "Perder peso". Para hacerlo, haz clic en la pestaña Insertar y elige Rectángulo en el menú desplegable Formas del grupo Ilustraciones. Podrías usar esta técnica para enfatizar una palabra o frase limitando el tamaño y la posición del rectángulo. Para nuestros propósitos, cubre todo el texto.
Haz clic derecho en el rectángulo y elige Enviar al fondo en el submenú resultante.
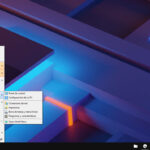 Cómo personalizar el menú de inicio en Windows 10 con Open Shell
Cómo personalizar el menú de inicio en Windows 10 con Open ShellCon el rectángulo seleccionado, elige amarillo en el menú desplegable Relleno de forma; elige sin contorno en el menú desplegable Borde de forma. Ambas opciones se encuentran en el grupo Estilos de forma de la pestaña Formato contextual.
Con el rectángulo formateado seleccionado, haz clic en la pestaña Animaciones.
En la galería de animaciones, haz clic en Limpieza. Si no está en la línea superior, haz clic en el botón Más a la derecha (circulado en la Figura A). Lo encontrarás en la sección de Entrada.
En el menú desplegable Opciones de efecto (a la derecha), elige Desde la izquierda (Figura B).
Figura A
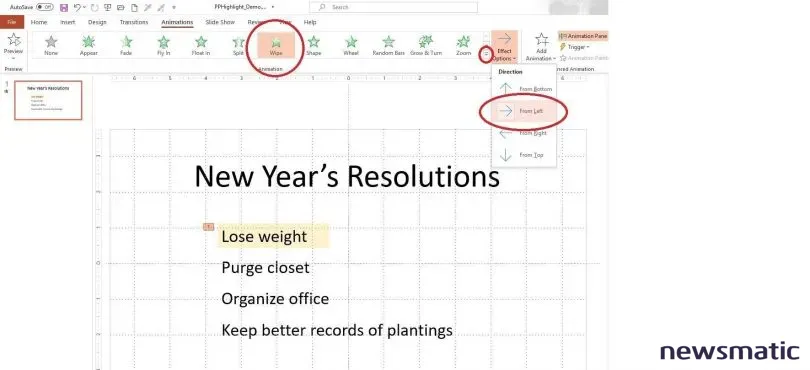
 Cómo usar Microsoft Planner para gestionar proyectos y tareas
Cómo usar Microsoft Planner para gestionar proyectos y tareasFigura B
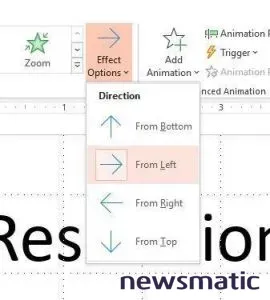
Para ver el resaltado en acción, presiona F5 y haz clic en la diapositiva. Presiona Esc para volver a la vista Normal. Puedes usar cualquier forma y cualquier color; incluso puedes utilizar esta técnica para resaltar áreas en un diagrama o gráfico. Si el texto no es tan visible como te gustaría, reduce la configuración de transparencia del rectángulo.
Cómo cambiar el color de fuente en Microsoft PowerPoint
En la primera técnica, utilizaste un rectángulo de color para resaltar texto; vamos a utilizar color nuevamente, pero esta vez cambiaremos el color de fuente con un trazo en movimiento, similar al resaltado. Para hacerlo, selecciona el texto "Purgar armario" y sigue estos pasos:
Con el cuadro de texto seleccionado, haz clic en la pestaña Animaciones.
Haz clic en el botón Más de la galería de animaciones (el menú desplegable a la derecha de la galería) y elige Color de pincel en la sección de Énfasis (Figura C).
 Cómo hacer preguntas a las empresas a través de Google Maps
Cómo hacer preguntas a las empresas a través de Google MapsEn el menú desplegable Opciones de efecto, elige rojo brillante.
Figura C
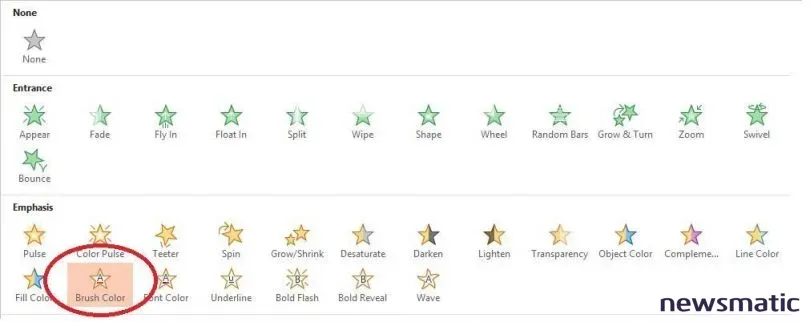
Presiona F5 para ejecutar la presentación y haz clic dos veces para observar ambos elementos. En este caso, la fuente cambia de izquierda a derecha. Presiona Esc para volver a la vista Normal. Puedes utilizar cualquier color, pero esta animación funciona con todo el cuadro de texto. Si deseas cambiar el color de fuente de una palabra o frase específica, debes utilizar un cuadro de texto separado para ese texto.
Dependiendo del color que elijas, este efecto puede destacarse realmente.
Cómo aplicar un cambio sutil en el color de fuente en Microsoft PowerPoint
El efecto de cambio de color de pincel modifica el color de fuente con movimiento, lo cual puede ser más énfasis del que deseas; si necesitas un poco más de sutileza, utiliza el énfasis de Cambio de color de fuente en su lugar. Los pasos son idénticos a los de la sección anterior, excepto por lo siguiente:
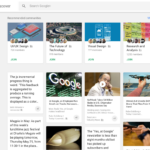 Incorpora tu cuenta de G Suite en iOS o iPadOS: ¡Sigue estos pasos!
Incorpora tu cuenta de G Suite en iOS o iPadOS: ¡Sigue estos pasos!En el paso 2, elige Cambio de color de fuente.
En el paso 3, elige azul (o el color que prefieras). Recuerda, estás buscando algo sutil.
En la pantalla, observarás el cambio de color lentamente. Es impresionante y sutil. La Figura D muestra los tres cambios de color (sin el movimiento, por supuesto).
Figura D
Mantente atento para más consejos de Microsoft PowerPoint
Si deseas que los espectadores de tu presentación de PowerPoint recuerden algo, encuentra una forma de enfatizarlo. Nosotros utilizamos el color para resaltar texto. En un artículo futuro, exploraremos técnicas más avanzadas para resaltar información.
¿Cómo utilizas el color para impactar a tu audiencia? Comparte tus ideas en la sección de comentarios a continuación.
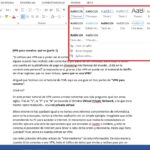 Cómo acceder y controlar los estilos en Microsoft Word
Cómo acceder y controlar los estilos en Microsoft WordEnvíame tus preguntas sobre Microsoft Office
Respondo las preguntas de los lectores cuando puedo, pero no hay garantía. No envíes archivos a menos que se te soliciten; las solicitudes iniciales de ayuda que lleguen con archivos adjuntos serán eliminadas sin leer. Puedes enviar capturas de pantalla de tus datos para ayudar a aclarar tu pregunta. Cuando te pongas en contacto conmigo, sé lo más específico posible. Por ejemplo, "Por favor, soluciona mi libro de trabajo y corrige lo que está mal" probablemente no recibirá una respuesta, pero "¿Puedes decirme por qué esta fórmula no está devolviendo los resultados esperados?" podría recibir una. Por favor, menciona la aplicación y la versión que estás utilizando. No recibo ninguna compensación de Newsmatic por mi tiempo o conocimientos cuando ayudo a los lectores, ni les solicito una tarifa a los lectores a los que ayudo. Puedes contactarme en [email protected].
En Newsmatic nos especializamos en tecnología de vanguardia, contamos con los artículos mas novedosos sobre Software, allí encontraras muchos artículos similares a 3 formas creativas y fáciles de usar el color para resaltar información en Microsoft PowerPoint , tenemos lo ultimo en tecnología 2023.

Artículos Relacionados