Cómo sincronizar tus notas adhesivas de Microsoft en Windows
Microsoft Sticky Notes es una forma rápida y conveniente de crear y fijar recordatorios y otros tipos de notas en tu escritorio de Windows. Pero no se limita solo a Windows, también puedes acceder a tus notas adhesivas en la web y en tu iPhone o teléfono Android. La clave está en utilizar tu cuenta de Microsoft para sincronizar tus notas a través de diferentes ubicaciones y dispositivos. A continuación, te mostraré cómo crear, editar y sincronizar tus notas adhesivas en tu PC, en la web y en tus teléfonos móviles.
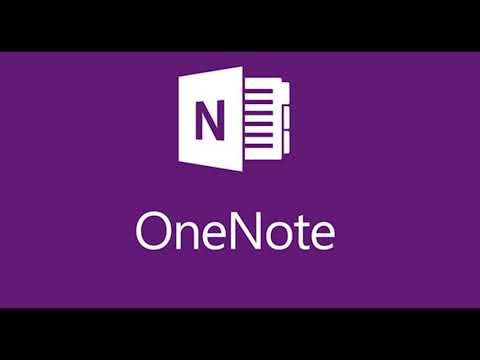
Accede y sincroniza tu cuenta
Para comenzar, necesitarás una cuenta de Microsoft y la aplicación móvil de Microsoft OneNote en tu iPhone o teléfono Android. Si aún no estás familiarizado con Sticky Notes, te recomiendo leer el artículo de Newsmatic sobre Cómo sacar el máximo provecho de la aplicación Sticky Notes de Windows 10. En este artículo, asumiré que ya estás utilizando Sticky Notes en Windows y has creado notas existentes.
Para acceder y sincronizar tu cuenta, deberás abrir Sticky Notes de una de las siguientes formas:
- Haz clic en el botón de Inicio, desplázate por la lista de aplicaciones y selecciona el acceso directo de Sticky Notes.
- Escribe "sticky" en el campo de búsqueda y haz clic en el resultado de Sticky Notes.
- Invoca a Cortana diciendo: "Hey Cortana, abre Sticky Notes".
- Haz clic derecho en la barra de tareas y selecciona la opción Mostrar botón de Windows Ink Workspace. Luego, haz clic en el icono de la bandeja del sistema de Windows Ink Workspace y selecciona Sticky Notes.
En la ventana principal de Sticky Notes, haz clic en el icono de ajustes (Figura A).
Haz clic en el botón de Iniciar sesión y luego inicia sesión con tu cuenta de Microsoft (Figura B).
Una ventaja de iniciar sesión es que puedes ver y trabajar con las mismas notas adhesivas en cualquier ordenador con Windows 10. Para probar esto, abre Sticky Notes en otro PC con Windows 10. Inicia la aplicación, abre Configuración y asegúrate de haber iniciado sesión con tu cuenta de Microsoft. Si es así, verás las mismas notas disponibles desde tu primer ordenador. Realiza un cambio en tus notas en este PC y se mostrarán en tu otro PC (Figura C).
 Cómo acelerar el proceso de apagado de Windows 10
Cómo acelerar el proceso de apagado de Windows 10Accede a Sticky Notes en la web
Ahora, echemos un vistazo a Sticky Notes en la web. Abre tu navegador y visita la página web de Sticky Notes. Inicia sesión con tu cuenta de Microsoft. Tus notas adhesivas se sincronizarán y verás las mismas que viste en tus dispositivos con Windows 10. Realiza cambios en tus notas adhesivas aquí (Figura D).
Los cambios se propagarán a la aplicación de Windows 10 (Figura E).
Accede a Sticky Notes en tu teléfono móvil
A continuación, veamos las aplicaciones móviles. Para que esto funcione, actualmente necesitarás la versión móvil de Microsoft OneNote, que puedes descargar desde la App Store para iOS y Google Play para Android. La función Sticky Notes en OneNote está actualmente disponible para iPhone pero no para iPad.
Las aplicaciones OneNote para iPhone y Android funcionan de manera similar, por lo que el proceso para acceder y trabajar con tus notas adhesivas es el mismo en ambas plataformas. Abre la aplicación en tu dispositivo iOS o Android e inicia sesión con tu cuenta de Microsoft. En tu teléfono, pulsa la pestaña de Sticky Notes. Para editar una nota existente, simplemente pulsa en su entrada. Para agregar una nueva nota, pulsa el ícono de más (+) (Figura F).
Y mientras usas Sticky Notes a través de la aplicación OneNote en tu teléfono, un truco interesante es que puedes agregar una imagen a una nota. Para hacer esto, pulsa la nota a la que deseas agregar una imagen y selecciona el ícono de la cámara. Toma una foto o selecciona una imagen de tu biblioteca. Pulsa en Hecho para recortar y realizar ediciones básicas en la imagen. Pulsa nuevamente en Hecho para agregar la imagen a tu nota (Figura G).
 Cómo eliminar los números de página de una tabla de contenido en Word
Cómo eliminar los números de página de una tabla de contenido en WordEn Newsmatic nos especializamos en tecnología de vanguardia, contamos con los artículos mas novedosos sobre Software, allí encontraras muchos artículos similares a Cómo sincronizar tus notas adhesivas de Microsoft en Windows , tenemos lo ultimo en tecnología 2023.

Artículos Relacionados