Cómo abrir la pantalla de recorte de Windows 10 con el botón Impr Pant
La actualización de mayo de 2019 de Microsoft Windows 10, que lleva al sistema operativo a la versión 1903, modifica y mejora muchas aplicaciones estándar, incluida la aplicación relativamente nueva Snip & Sketch, introducida en octubre de 2018. La intención de Microsoft es que Snip & Sketch reemplace la herramienta de recorte ahora obsoleta (deprecated) Snipping Tool, que había sido parte de la línea básica de aplicaciones de Windows durante años.

En su núcleo, Snip & Sketch es una herramienta para capturar capturas de pantalla en tu PC. Una vez capturada una captura de pantalla, puedes usar la aplicación para agregar anotaciones, resaltados o texto simples. Cuando hayas terminado, puedes guardar tus resultados o compartirlos con colegas o amigos. Por lo general, se debe activar la superposición de la pantalla de recorte iniciando la aplicación Snip & Sketch desde el Menú de inicio o desde la Barra de tareas, pero hay otra manera.
Cómo abrir la pantalla de recorte de Windows 10 con el botón de impresión de pantalla
El cambio de configuración para permitir que el botón de impresión de pantalla estándar active el recorte de imágenes se logra mejor accediendo a dos pantallas de configuración separadas. Primero, abre la aplicación Snip & Sketch haciendo clic en su icono en el Menú de inicio o en la Barra de tareas. Como puedes ver en Figura A, la pantalla de apertura no revela mucho.
Haz clic en los tres puntos para extender el menú y selecciona Configuración para abrir la pantalla que se muestra en Figura B.
Hay algunas configuraciones de la aplicación a considerar. Personalmente, prefiero actualizar automáticamente el portapapeles a medida que hago anotaciones. Sin embargo, para nuestros propósitos, estamos interesados en el enlace cerca de la parte superior de la pantalla que dice: "Usar el botón de PrtScn para abrir el recorte de pantalla". Haz clic en él para ir directamente a la sección de Teclado de la pantalla de Configuración de Accesibilidad de Windows 10, que se muestra en Figura C.
Desplázate hacia abajo hasta encontrar el botón deslizante que te permite abrir el recorte de pantalla con el botón de impresión de pantalla (PrtScn), como se muestra en Figura D.
 Cómo ver y trabajar con múltiples documentos de Microsoft Word al mismo tiempo
Cómo ver y trabajar con múltiples documentos de Microsoft Word al mismo tiempoCierra la pantalla de configuración y cierra Snip & Sketch. Ahora, cuando presiones el botón de impresión de pantalla, verás la superposición de recorte de pantalla, que se parece algo a Figura E.
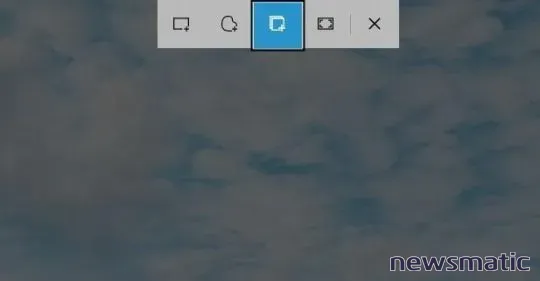
La superposición de recorte de pantalla ofrece varias opciones. Puedes capturar una ventana en particular (una función nueva y bienvenida), dibujar un rectángulo y capturar la imagen, capturar la pantalla completa o dibujar un área libre y capturar la imagen dentro de ella. Las imágenes capturadas se guardan en el portapapeles de Windows 10, al que puedes acceder a través de la función avanzada de portapapeles (tecla del logotipo de Windows + V).
Es importante tener en cuenta que la presión inicial del botón de impresión de pantalla aún coloca una imagen de toda la pantalla en el portapapeles de Windows 10, incluso si decides no usar la superposición de recorte de pantalla.
Snip & Sketch
Curiosamente, para usar las funciones de anotación de la aplicación Snip & Sketch de Windows 10, deberás acceder a la superposición de recorte de pantalla a través de la propia aplicación Snip & Sketch, no a través del botón de impresión de pantalla.
Haz clic en el botón Nuevo en el menú de Snip & Sketch (Figura A) y verás la superposición de recorte. Solo que ahora, cuando captures una imagen usando una de las opciones, volverás a la aplicación Snip & Sketch donde podrás hacer anotaciones y usar las herramientas de uso compartido.
 Cómo insertar un cuadro de texto en Google Docs: dos métodos diferentes
Cómo insertar un cuadro de texto en Google Docs: dos métodos diferentesEn Newsmatic nos especializamos en tecnología de vanguardia, contamos con los artículos mas novedosos sobre Software, allí encontraras muchos artículos similares a Cómo abrir la pantalla de recorte de Windows 10 con el botón Impr Pant , tenemos lo ultimo en tecnología 2023.

Artículos Relacionados