5 atajos de teclado y pantalla para aumentar tu productividad en el iPad Pro

**Cómo aumentar tu productividad en el iPad Pro con atajos de teclado y pantalla**
El nuevo iPad Pro con Face ID fue lanzado a finales de 2018 e introdujo nuevas formas de interactuar con iOS a través de atajos de teclado y pantalla.
A medida que iOS crece y se convierte en un sistema operativo similar a una experiencia de escritorio en el iPad Pro, es importante aprender las formas en las que puedes navegar en el sistema operativo con la menor fricción posible. Los siguientes atajos de teclado y pantalla para el iPad Pro aumentarán tu productividad y facilidad de uso.
Selecciona varios elementos para arrastrar y soltar
La capacidad de reorganizar varios elementos en la pantalla de inicio de iOS se puede hacer utilizando este método desde hace algún tiempo, pero no muchas personas saben que este truco de selección múltiple se puede usar cuando necesitas arrastrar y soltar archivos, texto o fotos de una aplicación a otra.
Para seleccionar varios elementos para arrastrar de una aplicación a otra, sigue estos pasos:
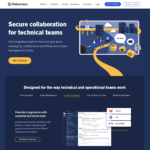 Mattermost: La plataforma de mensajería empresarial de código abierto que desafía a Slack
Mattermost: La plataforma de mensajería empresarial de código abierto que desafía a Slack- Abre dos aplicaciones en modo de pantalla dividida.
- Desde la aplicación de la cual arrastrarás los múltiples elementos, selecciona el primer elemento y arrástralo sobre tu mano que está debajo de la aplicación de destino, sin soltar el elemento.
- Toca para seleccionar elementos adicionales y cada uno se agregará a la pila debajo de tu mano de destino. Sigue haciendo esto para agregar todos los archivos que deseas soltar en la aplicación de destino.
- Con todos los archivos apilados, suéltalos en la aplicación de destino y todos los elementos seleccionados se añadirán (Figura A).
Figura A
Toca y mantén para ver documentos recientes
Con la aplicación Files en iOS, ahora tienes la capacidad de explorar archivos almacenados en varios servicios en línea en una sola aplicación. Si usas mucho tu iPad para trabajar, esta aplicación seguramente recibirá un buen uso.
Cuando quieras ver los archivos más recientes utilizados en la aplicación, no es necesario abrir la aplicación. Desde la pantalla de inicio de tu iPad, toca y mantén presionado el ícono de Files. Después de unos momentos, aparecerá la vista de Archivos Recientes en un cuadro emergente en el ícono de la aplicación Files (Figura B). Toca cualquiera de los archivos que aparecen aquí para abrirlos de inmediato.
Figura B
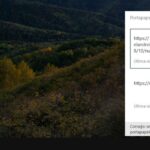 Cómo activar y usar las nuevas funciones en la nube del portapapeles de Windows 10
Cómo activar y usar las nuevas funciones en la nube del portapapeles de Windows 10Usa la búsqueda para abrir aplicaciones en multitarea
Poder abrir varias aplicaciones lado a lado en pantalla dividida es una de las características principales del iPad. Es genial poder utilizar varias aplicaciones para realizar más trabajo o comparar datos entre dos aplicaciones, pero abrir las aplicaciones que deseas en pantalla dividida puede ser un desafío si las aplicaciones no están en el Dock.
Hay una forma más sencilla de hacerlo y consiste en buscar la aplicación que deseas abrir en Spotlight. Sigue estos pasos:
- Con una sola aplicación abierta en la pantalla, presiona Command + Barra espaciadora en el iPad.
- Busca el nombre de la aplicación que deseas abrir en pantalla dividida.
- Cuando aparezca el ícono en la sección de Aplicaciones, arrastra el ícono hacia el lado más derecho o izquierdo de la pantalla hasta que aparezca una barra negra. Suelta el ícono y se activará el modo de pantalla dividida (Figura C).
Figura C
Ir a la pantalla de inicio o mostrar el Dock
Dos atajos fáciles que cambiarán tu vida en el iPad con un teclado son ir fácilmente a la pantalla de inicio y mostrar el Dock.
Para ir a la pantalla de inicio desde la pantalla de bloqueo en el nuevo iPad Pro, presiona cualquier tecla y Face ID intentará desbloquear el dispositivo e inmediatamente abrirá la pantalla de inicio.
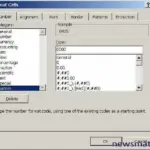 Cómo mostrar ceros principales en Excel: guía paso a paso
Cómo mostrar ceros principales en Excel: guía paso a pasoPara ir a la pantalla de inicio mientras estás dentro de una aplicación o vista dividida, presiona Command + H. Esto te llevará inmediatamente a la pantalla de inicio.
Para mostrar el Dock en el iPad sin tener que deslizar hacia arriba desde la parte inferior de la pantalla, presiona Command + Opción + D. Para cerrar el Dock, realiza el mismo atajo de teclado, desliza el Dock hacia abajo o toca en la aplicación de la pantalla con tu dedo.
Cursor de dos dedos para seleccionar texto
Si alguna vez has deseado que hubiera una forma más fácil de seleccionar texto en el iPad y pensaste que se necesitaba un mouse para hacerlo, en realidad es fácil hacerlo en la pantalla.
Con dos dedos colocados en un documento de texto largo, muévelos y verás que el cursor de inserción de texto se mueve con tus dedos, como si la pantalla fuera un panel táctil. Para seleccionar el texto, sigue sosteniendo hasta que aparezcan los puntos de arrastre y luego mueve tus dedos hacia arriba o abajo, izquierda o derecha para seleccionar el texto que está debajo (Figura D).
Figura D
 Cómo compartir y colaborar en documentos de Office en un iPad
Cómo compartir y colaborar en documentos de Office en un iPadEn Newsmatic nos especializamos en tecnología de vanguardia, contamos con los artículos mas novedosos sobre Software, allí encontraras muchos artículos similares a 5 atajos de teclado y pantalla para aumentar tu productividad en el iPad Pro , tenemos lo ultimo en tecnología 2023.

Artículos Relacionados