Cómo encontrar y usar el botón Mostrar escritorio en Windows 10
Como cualquier profesional de TI que se encargue de un servicio de asistencia técnica puede decirte, cada usuario de computadoras en un entorno empresarial interactúa con su máquina de diferentes y únicas maneras en comparación con otros usuarios. Las personas simplemente son así, incluso al tratar con un dispositivo informático con una interfaz común.

Microsoft Windows 10 intenta compensar esta diversidad de interacción proporcionando tantas formas alternativas como sea razonablemente posible para realizar la misma tarea. Dependiendo de cómo interactúes con Windows 10, es posible que nunca hayas notado algunos botones o funciones en el sistema operativo que otro usuario no podría realizar su trabajo sin ellos.
Uno de esos botones que es posible que no conozcas es el botón Mostrar escritorio. Si tienes docenas de accesos directos en tu escritorio, es probable que uses ese botón todo el tiempo; sin embargo, si eres usuario de la barra de tareas, es posible que ni siquiera sepas que existe. Este tutorial te muestra cómo encontrar, usar y modificar el botón Mostrar escritorio de Windows 10.
Mostrar el escritorio
El botón Mostrar escritorio en un escritorio típico de Windows 10 se encuentra en una posición extraña. Tanto es así que muchos usuarios pueden no saber que está allí. Arrastra el mouse hasta la esquina inferior derecha de la barra de tareas, hasta el final (Figura A).
Figura A
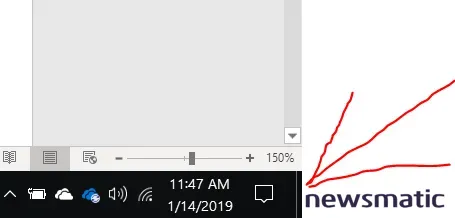
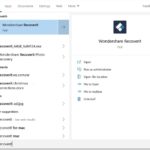 Cómo recuperar datos perdidos en perfiles de usuario de Windows
Cómo recuperar datos perdidos en perfiles de usuario de WindowsEl botón es apenas una delgada franja y, a menos que esté configurado correctamente, es posible que Windows 10 ni siquiera responda al pasar el mouse por encima. Haz clic en el botón y todas las ventanas de aplicaciones abiertas se cerrarán para que puedas acceder a tu escritorio. Haz clic nuevamente para volver a abrir las ventanas de aplicaciones.
Opción de configuración
Hay una opción asociada con el botón Mostrar escritorio. Puedes configurar el botón para que permita previsualizar el escritorio al pasar el mouse por encima. Esto puede ser útil si tienes información importante en tu escritorio que deseas ver periódicamente.
Existen dos formas de realizar esta reconfiguración del botón Mostrar escritorio. Para la primera, haz clic o toca el botón del menú Inicio en la esquina inferior izquierda de la barra de tareas, haz clic en el icono de Configuración y luego en la pestaña Personalizar. Haz clic en el enlace de la barra de navegación izquierda que dice Tarea para revelar Figura B.
Figura B
Haz clic en el botón de alternancia que dice: Usar vista previa para previsualizar el escritorio... Para el segundo método, que muchos preferirán, haz clic derecho en el botón Mostrar escritorio para mostrar su menú contextual, como se muestra en Figura C. Tienes dos opciones: mostrar el escritorio o activar la opción de vista previa.
Figura C
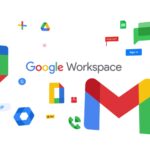 Cuál edición de G Suite es la adecuada para tu organización
Cuál edición de G Suite es la adecuada para tu organización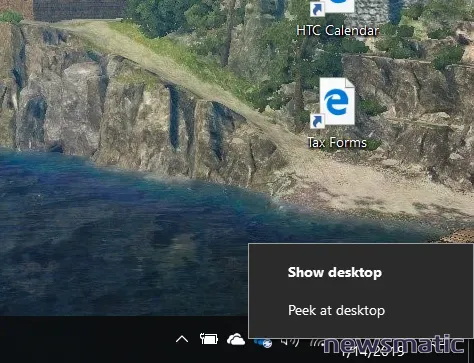
Con la opción de vista previa activa, al pasar el mouse por encima del botón Mostrar escritorio, tus ventanas de aplicaciones abiertas se transformarán en representaciones transparentes, como puedes ver en Figura D.
Figura D
No hay mucho que ver en el escritorio de ejemplo, pero puede haber en el tuyo, después de todo, todos trabajamos con Windows 10 de manera diferente.
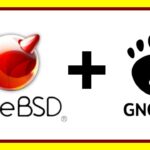 Cómo instalar el entorno de escritorio GNOME en FreeBSD
Cómo instalar el entorno de escritorio GNOME en FreeBSDEn Newsmatic nos especializamos en tecnología de vanguardia, contamos con los artículos mas novedosos sobre Software, allí encontraras muchos artículos similares a Cómo encontrar y usar el botón Mostrar escritorio en Windows 10 , tenemos lo ultimo en tecnología 2023.

Artículos Relacionados