Cómo configurar un servidor FTP en Ubuntu 18.04 usando VSFTP
Has migrado todos tus servidores Linux Ubuntu a la última versión y necesitas configurar un servidor FTP de manera rápida. ¿Cómo haces eso? En realidad, es increíblemente fácil. Voy a mostrarte cómo hacerlo utilizando el servidor VSFTP.

VSFTP es un demonio FTP muy seguro y rápido que facilita la configuración y administración. Vamos a ponerlo en marcha.
Lo que necesitarás
Obviamente, necesitarás tener instalado y funcionando Ubuntu Server 18.04. Además, necesitarás una cuenta con privilegios sudo y unos minutos de tu tiempo.
Instalación de VSFTP
El demonio VSFTP se encuentra en los repositorios estándar, por lo que la instalación se puede hacer con un solo comando. Abre una ventana terminal y escribe el siguiente comando:
sudo apt-get install vsftpd
Inicia y habilita el servicio con los siguientes comandos:
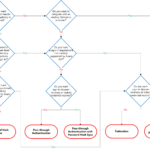 Cómo garantizar la validación local de los clientes en un dominio multi-sitio
Cómo garantizar la validación local de los clientes en un dominio multi-sitiosudo systemctl start vsftpd
sudo systemctl enable vsftpd
Una vez que se complete la instalación, estás listo para continuar.
Creación de un usuario FTP
Vamos a hacer esto muy fácil y crear un usuario para el servicio FTP que luego puedes dar a aquellos que lo necesiten (y que no tengan una cuenta de usuario en el servidor). Esto podría considerarse una cuenta para uso genérico de FTP. Siempre puedes crear más, y cualquier persona con una cuenta de usuario en el servidor puede iniciar sesión a través de FTP. Nuestro usuario se llamará "ftpuser" y se crea con el siguiente comando:
sudo useradd -m ftpuser
Establece la contraseña del usuario con el siguiente comando:
sudo passwd ftpuser
 Cuál es la mejor opción de protocolo de enrutamiento para una red empresarial
Cuál es la mejor opción de protocolo de enrutamiento para una red empresarialTu usuario está listo para usar.
Configuración de VSFTP
Vamos a crear un archivo de configuración nuevo. Antes de hacer eso, vamos a renombrar el archivo original con el siguiente comando:
sudo mv /etc/vsftpd.conf /etc/vsftpd.conf.orig
Crea el nuevo archivo con el siguiente comando:
sudo nano /etc/vsftpd.conf
Dentro de ese archivo, agrega lo siguiente:
 Los 8 pasos para solucionar problemas de red y sistemas
Los 8 pasos para solucionar problemas de red y sistemaslisten=NO
listen_ipv6=YES
anonymous_enable=NO
local_enable=YES
write_enable=YES
local_umask=022
dirmessage_enable=YES
use_localtime=YES
xferlog_enable=YES
connect_from_port_20=YES
chroot_local_user=YES
secure_chroot_dir=/var/run/vsftpd/empty
pam_service_name=vsftpd
rsa_cert_file=/etc/ssl/certs/ssl-cert-snakeoil.pem
rsa_private_key_file=/etc/ssl/private/ssl-cert-snakeoil.key
ssl_enable=NO
pasv_enable=Yes
pasv_min_port=10000
pasv_max_port=10100
allow_writeable_chroot=YES
Iniciar sesión
En este punto, deberías poder iniciar sesión en tu servidor FTP utilizando el usuario "ftpuser" que creaste anteriormente. Inicia sesión con tu cliente FTP preferido o desde la línea de comandos. Ahora puedes subir y descargar archivos a tu antojo. Esos archivos se guardarán en el directorio de inicio del usuario "ftpuser" (es decir, /home/ftpuser). Con nuestro archivo de configuración, hemos deshabilitado el uso anónimo, por lo que la única forma de iniciar sesión será con una cuenta de usuario válida en el servidor.
¡Listo!
Eso es todo. En aproximadamente un minuto, has creado un servidor FTP en Ubuntu 18.04. Realmente es así de fácil. Sin embargo, ten en cuenta que esto es bastante básico. El objetivo era ponerlo en marcha rápidamente, por lo que es posible que no se ajuste perfectamente a tus necesidades. Afortunadamente, VSFTP es un servidor bastante flexible. Para obtener más información sobre lo que este servidor FTP puede hacer, usa el comando man vsftpd.
En Newsmatic nos especializamos en tecnología de vanguardia, contamos con los artículos mas novedosos sobre Redes, allí encontraras muchos artículos similares a Cómo configurar un servidor FTP en Ubuntu 18.04 usando VSFTP , tenemos lo ultimo en tecnología 2023.

Artículos Relacionados