Cómo configurar GlusterFS en servidores Ubuntu 18.04 para almacenamiento local
GlusterFS es un sistema de archivos de red capaz de manejar petabytes de datos y miles de usuarios. Para los servidores Linux de su centro de datos, GlusterFS podría ser el sistema de archivos que necesita para almacenamiento local.

En este artículo, le mostraré cómo configurar tres servidores Ubuntu que representarán un único espacio de nombres utilizando GlusterFS. Demostraré en Ubuntu 18.04 y asumiré que ya tiene tres servidores Ubuntu listos para usar.
El diseño
Tengo tres servidores Ubuntu 18.04 en las siguientes direcciones:
- 192.168.1.206
- 192.168.1.207
- 192.168.1.208
Mapeo de direcciones
Abra el archivo hosts en cada servidor con el comando sudo nano /etc/hosts y luego agregue lo siguiente (modificando para adaptarse a su esquema de direcciones IP):
192.168.1.206 gfs01
192.168.1.207 gfs02
192.168.1.208 gfs03
Guarde y cierre esos archivos.
Para mayor claridad, cambie los nombres de host de cada servidor para que representen lo que se encuentra mapeado en el archivo hosts.
 Los diferentes tipos de buses en los dispositivos electrónicos
Los diferentes tipos de buses en los dispositivos electrónicosAgregar el repositorio necesario
En cada servidor, ejecute los siguientes comandos para agregar la dependencia, el repositorio y la clave necesarios:
sudo apt install software-properties-common -y
wget -O- https://download.gluster.org/pub/gluster/glusterfs/3.12/rsa.pub | apt-key add -
sudo add-apt-repository ppa:gluster/glusterfs-3.12
Instalar, iniciar y habilitar GlusterFS
Desde la terminal en gfs01 y gfs02, ejecute el siguiente comando para instalar GlusterFS:
sudo apt install glusterfs-server -y
Ahora podemos iniciar y habilitar GlusterFS con los comandos:
sudo systemctl start glusterd
sudo systemctl enable glusterd
Configurar GlusterFS
Lo primero que debe hacer es crear un grupo de confianza en gfs01 con el siguiente comando:
sudo gluster peer probe gfs02
Inmediatamente debería ver peer probe: success.
Puede verificar el estado de los pares con el siguiente comando:
 Cómo entrar al programa de configuración del BIOS en tu computadora
Cómo entrar al programa de configuración del BIOS en tu computadorasudo gluster peer status
Verá que se ha agregado 1 par (Figura A).
Figura A
Crear un volumen distribuido de GlusterFS
Con nuestro grupo creado, debemos crear un volumen distribuido de GlusterFS. Recomiendo crear este volumen en una partición que no esté dentro del directorio del sistema, de lo contrario, podrían producirse errores de sincronización. Cree un nuevo directorio en gfs01 y gfs02 con el siguiente comando:
sudo mkdir -p /glusterfs/distributed
A continuación, podemos crear el volumen. Crearemos un volumen llamado v01 con réplicas gfs01 y gfs02 con el siguiente comando (emitido en gfs01):
sudo gluster volume create v01 replica 2 transport tcp gfs01:/glusterfs/distributed gfs02:/glusterfs/distributed
Después de crear el sistema de archivos distribuido, debe iniciar el volumen con el siguiente comando:
sudo gluster volume start v01
Puede verificar el estado del volumen con el siguiente comando:
 Entendiendo los permisos de archivos y directorios en UNIX
Entendiendo los permisos de archivos y directorios en UNIXsudo gluster volume info v01
Debería ver que el volumen se ha iniciado (Figura B).
Figura B
El cliente de GlusterFS
Vamos a usar gfs03 como nuestro cliente. Para instalar el paquete necesario, ejecute el siguiente comando:
sudo apt install glusterfs-client -y
Después de que se complete la instalación, cree un punto de montaje con el siguiente comando:
sudo mkdir -p /mnt/glusterfs
Monte el volumen distribuido de glusterfs con el siguiente comando:
sudo mount -t glusterfs gfs01:/v01 /mnt/glusterfs/
Verifique el volumen con el siguiente comando:
 Cómo recuperar una contraseña de BIOS perdida: dos métodos efectivos
Cómo recuperar una contraseña de BIOS perdida: dos métodos efectivosdf -h /mnt/glusterfs
Debería ver que el volumen se ha montado correctamente (Figura C).
Figura C
Para que este montaje se realice al reiniciar, agregue la siguiente línea al archivo /etc/fstab de gfs03:
gfs01:/v01 /mnt/glusterfs glusterfs defaults,_netdev 0 0
Ahora, si tiene que reiniciar su servidor, el volumen de GlusterFS se montará automáticamente.
Pruebas
En gsf01, ejecute el siguiente comando:
sudo mount -t glusterfs gfs01:/v01 /mnt
En gsf02, ejecute el siguiente comando:
 Cómo funciona y cómo probar una fuente de alimentación para PC
Cómo funciona y cómo probar una fuente de alimentación para PCsudo mount -t glusterfs gfs02:/v01 /mnt
Ahora regrese a gfs03 y cree un archivo de prueba con el siguiente comando:
sudo touch /mnt/glusterfs/testing
Vuelva a gfs01 y gfs02 y emita el siguiente comando:
ls /mnt
Debería ver que se ha creado el archivo de prueba vacío en gfs03.
En este punto, cualquier archivo creado dentro del volumen montado se distribuirá automáticamente a los nodos. Puede crear archivos en gfs01 o gfs02 en /mnt o en gfs03 en /mnt/glusterfs y se sincronizarán automáticamente.
Y ese es un sistema de archivos distribuido de GlusterFS que ofrece una escalabilidad y confiabilidad significativas.
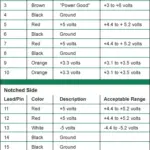 Cómo diagnosticar y reemplazar una fuente de alimentación defectuosa en tu PC
Cómo diagnosticar y reemplazar una fuente de alimentación defectuosa en tu PCEn Newsmatic nos especializamos en tecnología de vanguardia, contamos con los artículos mas novedosos sobre Centros de Datos, allí encontraras muchos artículos similares a Cómo configurar GlusterFS en servidores Ubuntu 18.04 para almacenamiento local , tenemos lo ultimo en tecnología 2023.

Artículos Relacionados