Cómo habilitar y conectar a escritorio remoto en Ubuntu 18.04
Hay ocasiones en las que Secure Shell no es suficiente como medio de administración remota. Por ejemplo, digamos que tienes una máquina, ya sea tuya o de un cliente, y necesitas poder trabajar en el escritorio de forma remota. Para lograr esto, puedes utilizar un servicio o configurar el uso compartido de pantalla remota. No solo es una excelente manera de administrar de forma remota una máquina de escritorio, sino que también es un método para instruir a un usuario en su escritorio. Todos conocemos a esos clientes que simplemente no pueden comprender un concepto a través de palabras y necesitan señales visuales para entender lo que está sucediendo. O tal vez simplemente necesites acceder de forma remota a tu escritorio para realizar una tarea específica.
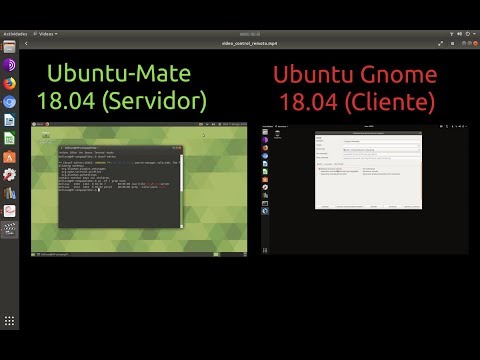
Independientemente de la razón, ¿cómo lo logras? En Ubuntu 18.04, la tarea se ha vuelto notablemente simple. Quiero guiarte a través del proceso de configuración y luego conectarte a ese escritorio a través del cliente de escritorio remoto Remmina.
Lo que necesitarás
Si tienes Ubuntu 18.04 funcionando, deberías estar listo para continuar. Sin embargo, si esperas acceder de forma remota a esa máquina desde fuera de tu red local, deberás asegurarte de configurar el reenvío de puertos en tu hardware de red. De lo contrario, nunca podrás acceder. Esta configuración estará dictada por la solución de red/seguridad que utilices y está más allá del alcance de este tutorial.
También necesitarás tener instalado el cliente Remmina en otra máquina. Aunque puedes utilizar casi cualquier cliente de escritorio remoto, yo prefiero Remmina.
Por último, necesitarás saber la dirección IP de tu máquina de escritorio remota.
Dicho esto, comencemos con la configuración.
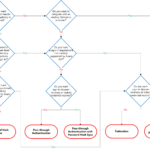 Cómo garantizar la validación local de los clientes en un dominio multi-sitio
Cómo garantizar la validación local de los clientes en un dominio multi-sitioActivar el uso compartido de escritorio remoto
Abre la ventana de Configuración. En esa ventana, haz clic en el botón de Uso compartido (Figura A).
Figura A
Como puedes ver, por defecto, el Uso compartido de pantalla está desactivado. Para habilitar esta función, haz clic en el deslizador DE/ON en la esquina superior derecha de la ventana hasta que esté en la posición ON. Ahora haz clic en el botón Uso compartido de pantalla recién habilitado. En el cuadro emergente resultante (Figura B), no solo puedes habilitar el uso compartido de pantalla, sino que también puedes configurar la seguridad para esa conexión.
Figura B
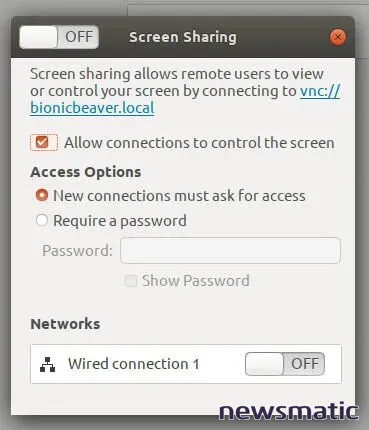
 Cuál es la mejor opción de protocolo de enrutamiento para una red empresarial
Cuál es la mejor opción de protocolo de enrutamiento para una red empresarialLuego, debes activar el uso compartido de pantalla haciendo clic en el deslizador DE/ON en la esquina superior izquierda del cuadro emergente, poniéndolo en la posición ON. Una vez que hayas terminado con eso, puedes habilitar las opciones para que las nuevas conexiones soliciten acceso o requieran una contraseña. Si sabes que alguien estará en ese escritorio cuando necesites acceder, te recomiendo encarecidamente que habilites la opción de Nuevas conexiones deben solicitar acceso. Si no estás seguro si alguien estará en el escritorio, habilita la opción de contraseña. Solo puedes seleccionar una de estas opciones, solicitar acceso o contraseña.
Si tienes configuradas tanto redes cableadas como inalámbricas en tu máquina, puedes habilitar/deshabilitar cualquiera de ellas. Si es posible, habilita solo las conexiones por cable para compartir el escritorio por razones de seguridad y velocidad.
Eso es todo para la configuración.
Conectar al escritorio remoto
Abre el cliente de escritorio Remmina o el cliente que estés utilizando. Selecciona VNC del menú desplegable e ingresa la dirección IP de la máquina de escritorio remota (Figura C). Presiona Enter en el teclado y se establecerá la conexión. Si has configurado la conexión para requerir una contraseña, se te pedirá que la ingreses. Si has configurado la conexión para solicitar acceso, se mostrará una notificación en la máquina remota, solicitando al usuario que permita la conexión.
Figura C
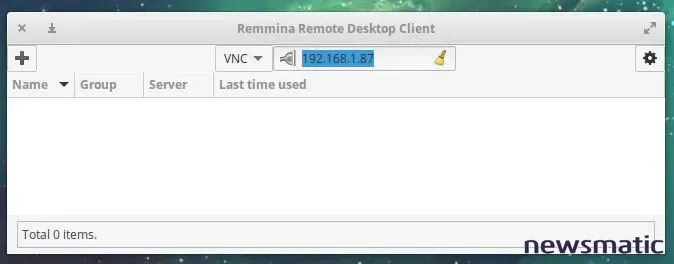
 Los 8 pasos para solucionar problemas de red y sistemas
Los 8 pasos para solucionar problemas de red y sistemasSe establecerá la conexión y podrás comenzar a trabajar en ese escritorio remoto.
Una advertencia
Felicitaciones, eso es todo lo que se necesita para configurar esto. Quiero hacer esta advertencia: si no utilizas el uso compartido de escritorio de forma regular, te recomendaría que lo deshabilites cuando no sea necesario. Si dejas el uso compartido de escritorio abierto las 24 horas del día, los 7 días de la semana, estarás dejando ese escritorio vulnerable a ataques. Por lo tanto, cuando hayas terminado con el uso compartido de escritorio remoto, pide a un usuario que lo deshabilite en ese escritorio. Cuando lo necesites nuevamente, pide que alguien lo habilite.
En Newsmatic nos especializamos en tecnología de vanguardia, contamos con los artículos mas novedosos sobre Redes, allí encontraras muchos artículos similares a Cómo habilitar y conectar a escritorio remoto en Ubuntu 18.04 , tenemos lo ultimo en tecnología 2023.

Artículos Relacionados