Cómo utilizar Poll Everywhere para encuestas en tiempo real en PowerPoint
Los sistemas de respuesta en vivo permiten a un presentador solicitar opiniones e ideas de una audiencia en tiempo real. Por ejemplo, es posible que desees conocer los pasatiempos favoritos de los participantes, como jardinería, senderismo, lectura, entre otros. En lugar de tratar de obtener una estimación levantando las manos para cada pasatiempo, puedes pedir a la audiencia que elija la respuesta adecuada utilizando dispositivos de respuesta que les proporcionas. Los miembros de la audiencia apuntan sus dispositivos hacia la pantalla y el software captura sus respuestas. Estos sistemas llevan un tiempo en el mercado, pero están limitados por la ubicación y el hardware.

Ahora, gracias a un complemento, los miembros de la audiencia pueden utilizar sus dispositivos móviles para responder a encuestas en vivo, ya sea mediante internet o mensajes de texto. La premisa es la misma, pero la configuración es fácil y no tienes que proporcionar dispositivos de respuesta para la audiencia.
Estoy usando PowerPoint 2016 en un sistema Windows 10 de 64 bits. No hay un archivo de demostración descargable.
VER: El complemento gratuito de PowerPoint ofrece integración con Facebook y Twitter
El complemento
Hay varios complementos entre los que puedes elegir, pero he optado por Poll Everywhere porque es fácil de usar y tiene una versión gratuita para que puedas trabajar en este ejemplo sin tener que hacer una compra. El plan gratuito incluye encuestas en vivo de PowerPoint, respuestas web, widgets, Twitter y resultados descargables, por lo que es posible que nunca necesites más que la versión gratuita. Sin embargo, limita cada encuesta a 25 respuestas.
Usando Poll Everywhere, puedes solicitar respuestas en tiempo real de tu audiencia. Funciona de la siguiente manera:
- Muestras una encuesta en tu presentación.
- La diapositiva de la encuesta muestra una representación gráfica de la encuesta e instrucciones para responder mediante mensajes de texto, Twitter o una URL.
- Todas las respuestas se dirigen a un servidor web donde se cuentan y se muestran en pantalla en tiempo real.
Para usar Poll Everywhere, necesitas una cuenta y el software. Luego, en PowerPoint, creas la encuesta y cuando esté lista, la activas. Puedes reutilizar la misma encuesta en una presentación, pero debes borrar los resultados de cada sesión.
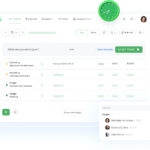 Las 5 mejores aplicaciones para rastrear el tiempo en proyectos
Las 5 mejores aplicaciones para rastrear el tiempo en proyectosPara comenzar, abre PowerPoint 2016 y agrega Poll Everywhere de la siguiente manera:
- Haz clic en la pestaña Insertar.
- Haz clic en Tienda en el grupo Complementos.
- En el cuadro de diálogo resultante, escribe Poll Everywhere en la herramienta de búsqueda (Figura A).
- Haz clic en Agregar y Poll Everywhere mostrará la diapositiva de inserción de la encuesta (Figura B).
- Para este ejemplo, haz clic en Opción Múltiple. Hay varias opciones entre las que puedes elegir y querrás explorar todas esas opciones más tarde.
- Introduce la información requerida para crear una cuenta (Figura C) y haz clic en Crear Cuenta. Una vez que tengas una cuenta, simplemente inicia sesión.
Figura A
Busca Poll Everywhere.
Figura B
Obtener Poll Everywhere es fácil.
Figura C
Crea una cuenta.
En este punto, Poll Everywhere mostrará una diapositiva de encuesta genérica. Reemplaza la pregunta genérica y las opciones con las tuyas propias, como se muestra en Figura D. Observa la opción en la parte inferior que te permite limitar cada participante a un solo voto de manera predeterminada. Haz clic en Insertar Nueva Encuesta cuando estés listo.
Figura D
Crea una encuesta.
Para acceder a la configuración de la encuesta, pasa el mouse sobre la esquina superior derecha y haz clic en el icono de Configuración que se muestra en Figura E. No dedicaremos tiempo a la configuración visual, pero definitivamente querrás explorarla por tu cuenta.
Figura E
Personaliza tu encuesta.
Los otros iconos permiten activar y desactivar la encuesta, bloquearla y eliminar los resultados. Antes de ejecutar la presentación y activar la encuesta, puedes cambiar el tamaño de la encuesta para que se ajuste a la diapositiva, o no. Si la encuesta cubre toda la diapositiva, hacer clic no avanzará a la siguiente diapositiva porque estarías haciendo clic en la encuesta incrustada. Ten esto en cuenta al ajustar el tamaño de una encuesta. Por otro lado, los botones de navegación en la parte inferior de la pantalla aún funcionan como se esperaba, por lo que tal vez no importe perder ese avance con clic que se obtendría al cambiar el tamaño de una encuesta.
VER: Cinco aplicaciones de presentación para reemplazar PowerPoint
Cuando estés listo para ejecutar la presentación, presiona [F5]. El acceso a la diapositiva de la encuesta la activará, como se muestra en Figura F. Las instrucciones para participar se encuentran en la parte superior de la diapositiva. Por ejemplo, en este ejemplo, envié un mensaje de texto y utilicé el sitio web accediendo a la URL que se muestra en Figura G. Figura H muestra la encuesta después de haber votado dos veces.
Figura F
Tu encuesta está activada y lista para recibir respuestas.
Figura G
Puedes votar usando internet, mensajes de texto y Twitter.
Figura H
Tu encuesta se actualiza automáticamente a medida que los participantes responden.
Ahora que has creado tu primera encuesta simple, estás listo para explorar las muchas configuraciones de Poll Everywhere para que puedas personalizar tus encuestas.
 Microsoft Office para Mac: Cómo descargar la versión de 64 bits y disfrutar de un mejor rendimiento
Microsoft Office para Mac: Cómo descargar la versión de 64 bits y disfrutar de un mejor rendimientoEs importante tener en cuenta...
Una vez que tengas Poll Everywhere, puedes agregar una encuesta a cualquier presentación, pero solo puedes tener una encuesta activa a la vez a menos que compres una versión más avanzada. Sin embargo, puedes tener más de una encuesta en una presentación.
Dependiendo de tu audiencia, podría ser una buena idea incluir una encuesta corta y divertida como práctica. También puedes anticipar algunas de sus preocupaciones compartiendo la siguiente información:
- La participación es gratuita, pero se aplican tarifas del operador al enviar mensajes de texto.
- No puedes ver los números de teléfono de los participantes; las respuestas son privadas (anónimas).
- Cuando envíen mensajes de texto, no importará la mayúscula, pero sí importará la separación y la ortografía.
Los participantes no pueden hacer trampa fácilmente, pero ten en cuenta que aunque limité a los participantes a una sola respuesta, se me permitió responder utilizando mensajes de texto y la URL; era yo las dos veces, pero el software no puede saber eso.
Poll Everywhere funciona en la mayoría de los navegadores, pero según Poll Everywhere, obtendrás mejores resultados con las siguientes versiones:
- Chrome 49 y versiones posteriores
- Internet Explorer 11.0 y versiones posteriores
- Safari 9.0 y versiones posteriores
- Firefox 45.0 y versiones posteriores
Poll Everywhere funciona tanto en PCs como en Macs. Puedes usarlo en PowerPoint 2016 y 2013. Ni Newsmatic ni yo tenemos ningún interés financiero en Poll Everywhere; tampoco respaldamos este producto más allá de su uso en este ejemplo.
Envíame tu pregunta sobre Office
Respondo las preguntas de los lectores cuando puedo, pero no hay garantía. No envíes archivos a menos que se te solicite; las solicitudes iniciales de ayuda que llegan con archivos adjuntos serán eliminadas sin leer. Puedes enviar capturas de pantalla de tus datos para ayudar a aclarar tu pregunta. Cuando te pongas en contacto conmigo, sé lo más específico posible. Por ejemplo, "Por favor, soluciona mi libro de trabajo y arregla lo que está mal" probablemente no recibirá una respuesta, pero "¿Puedes decirme por qué esta fórmula no está dando los resultados esperados?" podría recibirla. Por favor, menciona la aplicación y la versión que estás utilizando. No recibo ningún reembolso por mi tiempo o experiencia al ayudar a los lectores, ni cobro ninguna tarifa a los lectores a quienes ayudo. Puedes contactarme en [email protected].
 Cómo restaurar archivos individuales desde una imagen del sistema en Windows 10
Cómo restaurar archivos individuales desde una imagen del sistema en Windows 10También te puede interesar...
- Office Q&A: Cómo actualizar el código VBA de un UserForm para adaptarse a una tabla de Excel
- Ocho consejos rápidos para trabajar de manera eficiente en la ventana de calendario de Outlook
- Cómo utilizar VBA para validar datos introducidos en un UserForm de Word
- 10 consejos para sincronizar Outlook con dispositivos móviles
En Newsmatic nos especializamos en tecnología de vanguardia, contamos con los artículos mas novedosos sobre Software, allí encontraras muchos artículos similares a Cómo utilizar Poll Everywhere para encuestas en tiempo real en PowerPoint , tenemos lo ultimo en tecnología 2023.

Artículos Relacionados