Cómo agregar múltiples índices a un documento de Word usando etiquetas de índice
En este artículo aprenderás cómo agregar un índice a un documento de Word utilizando etiquetas de índice. Además, te mostraré cómo agregar índices individuales utilizando interruptores especiales. Tienes la opción de marcar secciones y crear un índice de esas secciones. También puedes identificar términos específicos. En ambos casos, puedes indexar selectivamente el documento y crear múltiples índices.
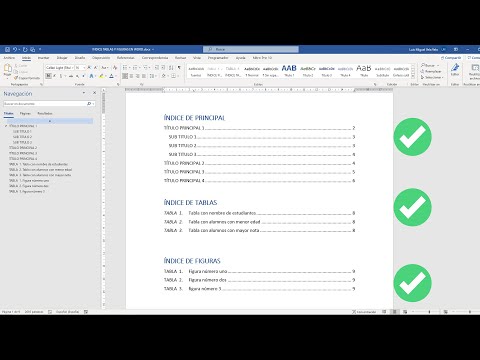
Utiliza el interruptor de marcador
La forma más sencilla de agregar más de un índice al mismo documento es generar índices basados en diferentes secciones del documento. Inicialmente, el proceso es el mismo que para generar un único índice. Primero, marcas cada término que deseas incluir en el índice. Luego, antes de generar el índice, marcas las diferentes secciones con un marcador. Al generar cada índice, indicas el área marcada que deseas indexar.
Antes de marcar algo, debes determinar las secciones que deseas indexar. El documento de ejemplo mostrado en la Figura A tiene dos secciones obvias: Galerías y Uso de Galerías. (El texto se repite para simplificar las cosas).
Figura A
Utiliza Mostrar/Ocultar para mostrar los términos indexados
El documento de ejemplo ya contiene términos marcados. Si estás trabajando con tu propio documento, marca algunos términos en dos secciones o párrafos diferentes. Si no ves los campos de índice, haz clic en Mostrar/Ocultar en el grupo Párrafo de la pestaña Inicio. Esta es una opción de cambio, por lo que solo se requiere un clic para mostrar u ocultar los símbolos de formato. En Word 2003, se encuentra en la barra de herramientas Estándar.
Con el primer paso ya completado, pasemos al segundo paso: marcar las secciones Galerías y Uso de Galerías. Para marcar la sección Galerías, sigue los siguientes pasos:
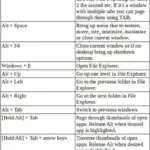 Los mejores atajos de teclado para aprovechar al máximo Windows 10
Los mejores atajos de teclado para aprovechar al máximo Windows 10- Selecciona los tres párrafos cortos en la sección Galerías (no es necesario seleccionar el título de la sección, pero puedes hacerlo).
- Haz clic en la pestaña Insertar y luego en Marcador en el grupo Vínculos. En Word 2003, selecciona la opción Marcador en el menú Insertar.
- En el cuadro de diálogo resultante, asigna un nombre corto pero significativo al marcador. En este caso, nombra el marcador Galerías (Figura B) y haz clic en Agregar.
Figura B
Repite este proceso para crear un marcador llamado UGalerías después de seleccionar la sección Uso de Galerías. Word muestra corchetes alrededor de las áreas marcadas, como se muestra en la Figura C.
Figura C
Ahora estás listo para generar un índice, pero no lo harás utilizando la opción Insertar Índice en la pestaña Referencias. Debes insertar manualmente el campo de índice para poder agregar el interruptor de marcador de la siguiente manera:
- Haz clic donde deseas colocar el índice.
- Haz clic en la pestaña Insertar.
- En la lista de Nombres de Campo, selecciona Índice.
- Debajo de la lista de Nombres de Campo, haz clic en Códigos de Campo y Word mostrará el control de Códigos de Campo. (El botón de Códigos de Campo mostrará Ocultar Códigos).
- Haz clic en Aceptar y Word indexará solo los términos previamente indexados en la sección marcada de Galerías.
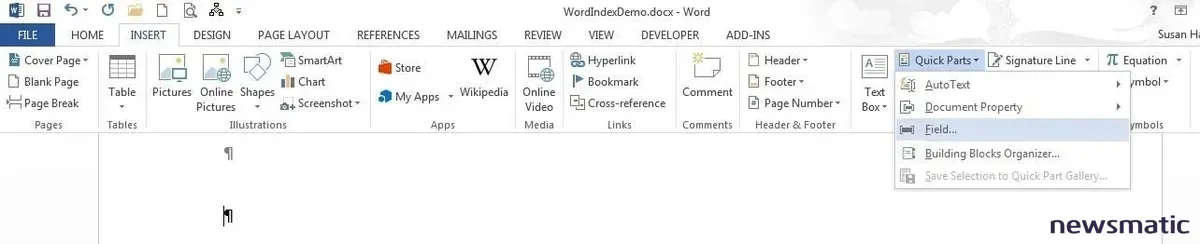
Si te sientes cómodo utilizando el teclado, puedes evitar los siete pasos anteriores e ingresar el campo de índice de la siguiente manera:
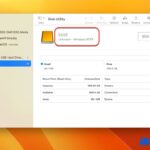 Cómo habilitar el acceso de escritura NTFS en un Mac
Cómo habilitar el acceso de escritura NTFS en un Mac- Pulsa [Ctrl]+[F9] para generar un campo en blanco.
- Introduce el texto de campo correspondiente: index \b Galerías \c.
- Pulsa [F9] para generar el índice.
Utilizando cualquiera de los procesos anteriores, genera el índice para la sección Uso de Galerías, pero en el paso 6, agrega \b UGalerías \c 3. La Figura F muestra los resultados de ambos índices.
Figura F
Agrega dos índices al mismo documento utilizando el interruptor de marcador, \b
El interruptor \b le indica a Word que restrinja el índice a los términos marcados en las secciones con marcador. El interruptor \c formatea el índice en columnas. En un documento de trabajo, probablemente desearías que los índices tengan un formato consistente, pero quise mostrarte la flexibilidad que ofrece el uso de estos interruptores al generar un índice de dos y tres columnas. Aunque no hay suficientes términos de índice para forzar una tercera columna de texto, puedes ver que hay espacio para ello.
Te prometí dos métodos, así que a continuación te mostraré cómo agregar términos específicos a un índice.
Utiliza el interruptor de tipo de entrada
Puede que desees separar los términos en las mismas secciones del documento en uno o más índices. En este caso, los marcadores no te ayudarán. En su lugar, utiliza el interruptor \f de tipo de entrada. En este ejemplo, utilizaremos \f "abc" y \f "xyz". Observa que esta vez no nos referimos a un marcador; las cadenas son arbitrarias, pero debes coincidir con las referencias respectivamente cuando generes cada índice más tarde. Es recomendable utilizar referencias significativas y evitar incluir el término "índice" en la referencia. Después de hacer algunas pruebas, descubrí que las referencias que incluyen "índice" no son confiables.
No intentes agregar el interruptor al marcar el término utilizando el cuadro de diálogo Marcar Entrada de Índice (opción Marcar Entrada de Índice). Word no puede transferir correctamente el interruptor. En cambio, agrega manualmente el interruptor y su argumento a un término indexado. Para demostrarlo, modificaremos solo dos términos (para simplificar las cosas).
 Las mejores aplicaciones de música basadas en navegador para músicos y educadores
Las mejores aplicaciones de música basadas en navegador para músicos y educadoresPara marcar el primer término, sigue los siguientes pasos:
- Haz clic en el extremo derecho de la primera cadena indexada, en la pestaña Insertar, en la primera línea del primer párrafo siguiente al título Galerías.
- Escribe \f "abc", como se muestra en la Figura G.
Figura G
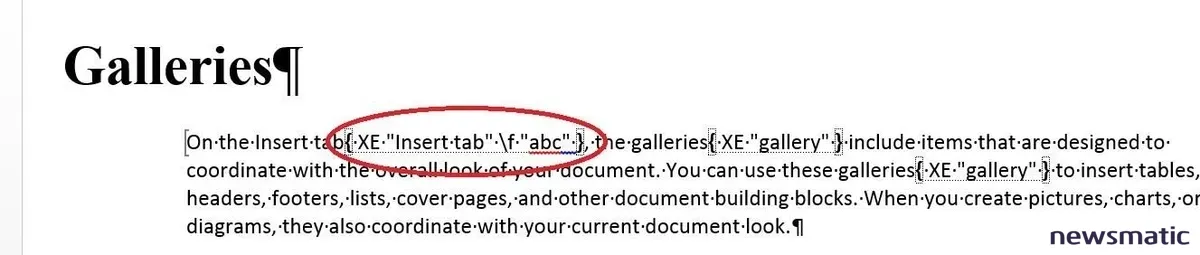
A continuación, agrega el interruptor \f "xyz" al campo de Estilos Rápidos en la sección Formato de Texto en el Uso de Galerías.
Para generar el índice "abc", utiliza el teclado como te mostré anteriormente o utiliza la interfaz de la siguiente manera:
- Haz clic donde deseas insertar el índice (he agregado un encabezado para que puedas distinguir visualmente entre los dos).
- Haz clic en la pestaña Insertar y elige Campo en el menú desplegable Partes Rápidas, en el grupo Texto.
- Elige Índice en la lista de Nombres de Campo.
- Haz clic en Códigos de Campo.
- Haz clic en Aceptar para generar el índice "abc".
Genera el índice "xyz", que se muestra en la Figura I, utilizando el interruptor \f xyz (sin comillas).
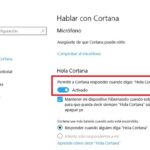 Cómo activar y desactivar Cortana en Windows 10
Cómo activar y desactivar Cortana en Windows 10Figura I
Genera índices de tipo de entrada
Destacado
Utilizamos la indexación múltiple como excusa para explorar dos formas diferentes de agregar términos de índice a un índice que no está incluido en el documento en su totalidad. En ningún caso es necesario generar más de un índice. Puedes utilizar el método de marcador para generar un índice único cuando no deseas indexar todo el documento. Además, las referencias de los interruptores \f pueden ocurrir en la misma sección e incluso en el mismo párrafo. Si el índice resultante no produce los resultados esperados, revisa tus argumentos en busca de errores tipográficos y comillas faltantes.
La indexación múltiple no es algo que la mayoría de los usuarios normales necesitarán, pero es un ejercicio divertido. Aprender lo que Word es capaz de hacer, incluso cuando no crees que utilizarás esa función, es una excelente manera de ampliar tu experiencia en Word.
Envíame tus preguntas sobre Office
Responderé las preguntas de los lectores cuando sea posible, pero no hay garantía. Al contactarme, sé lo más específico posible. Por ejemplo, "Por favor, soluciona mi libro de trabajo y arregla lo que está mal" probablemente no recibirá una respuesta, pero "¿Puedes decirme por qué esta fórmula no devuelve los resultados esperados?" podría hacerlo. Por favor, menciona la aplicación y la versión que estás utilizando. No soy reembolsado por Newsmatic por mi tiempo o experiencia, ni solicito una tarifa de los lectores. Puedes contactarme en [email protected].
 Las 5 mejores alternativas gratuitas para Windows 10
Las 5 mejores alternativas gratuitas para Windows 10En Newsmatic nos especializamos en tecnología de vanguardia, contamos con los artículos mas novedosos sobre Software, allí encontraras muchos artículos similares a Cómo agregar múltiples índices a un documento de Word usando etiquetas de índice , tenemos lo ultimo en tecnología 2023.

Artículos Relacionados