Cómo quitar OneDrive de File Explorer en Windows 10
Windows 10 incluye una versión personal de OneDrive, el servicio de almacenamiento en la nube de Microsoft, excepto en muchas instalaciones empresariales. Este OneDrive personal brinda a los usuarios un lugar conveniente para almacenar documentos, imágenes, videos y otros contenidos a los que puedan querer acceder sin importar la ubicación o dispositivo. Es gratuito y solo una de las aplicaciones principales.
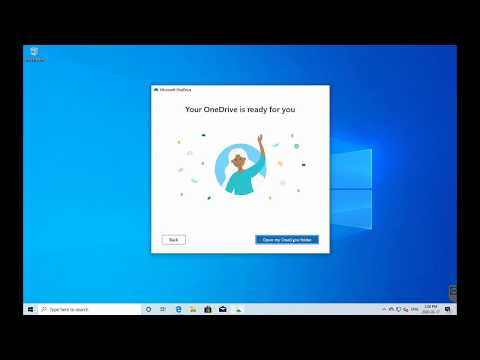

Sin embargo, algunos usuarios pueden encontrar que no desean ver (o no quieren que alguien más vea y acceda) el OneDrive en la nube desde la aplicación estándar File Explorer de Windows 10. Como parte integral del sistema operativo, OneDrive no se puede eliminar mediante las configuraciones normales de pantalla o ajustes de propiedad. La eliminación de OneDrive de File Explorer requiere una edición del archivo del Registro de Windows.
Este tutorial te muestra cómo eliminar tu OneDrive personal de File Explorer mediante la edición del archivo del Registro de Windows.
Cómo eliminar OneDrive de File Explorer
Para ser claro, este método no desinstalará ni desactivará OneDrive, sino que simplemente eliminará la unidad de la lista de unidades mostradas en File Explorer. OneDrive se puede desinstalar desplazándote por las aplicaciones que se encuentran bajo la configuración Configuración | Aplicaciones y características.
Descargo de responsabilidad: La edición del archivo del Registro de Windows es una tarea seria. Un archivo del Registro de Windows corrupto podría dejar tu computadora inoperable, lo que requeriría una reinstalación del sistema operativo Windows 10 y una posible pérdida de datos. Haz una copia de seguridad del archivo del Registro de Windows 10 y crea un punto de restauración válido antes de continuar.
 El fin de CentOS 8 y el surgimiento de CentOS Stream: una explicación confusa
El fin de CentOS 8 y el surgimiento de CentOS Stream: una explicación confusaEscribe "regedit" en el cuadro de búsqueda de Windows 10 en tu escritorio y selecciona la aplicación del editor del registro. Utilizando la ventana de navegación izquierda de regedit, navega hasta esta clave:
HKEY_CLASSES_ROOT\CLSID{018D5C66-4533-4307-9B53-224DE2ED1FE6}
Hay docenas de entradas en la carpeta, así que verifica dos veces el número CLSID para asegurarte de estar en el lugar correcto, como se muestra en la Figura A.
Figura A
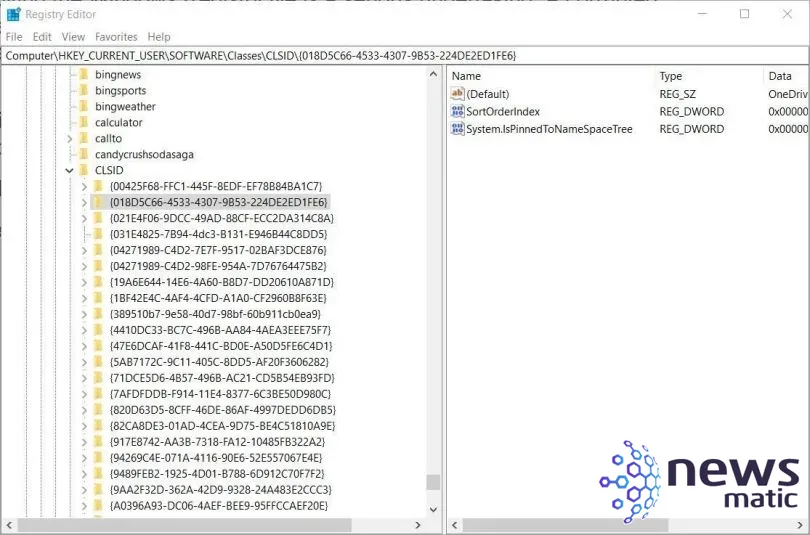
En la ventana derecha, haz doble clic en la entrada con el nombre: System.IsPinnedToNameSpaceTree
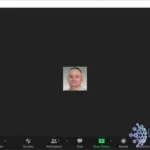 Cómo usar la extensión de Zoom en Google Chrome
Cómo usar la extensión de Zoom en Google ChromeComo se muestra en la Figura B, cambia el valor del cuadro de datos a 0 (cero) para deshabilitar la configuración y luego haz clic en Aceptar para completar.
Figura B
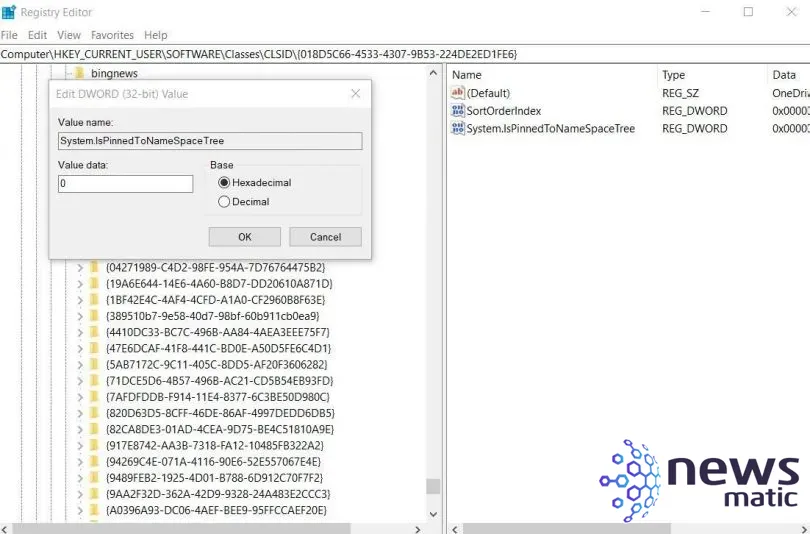
Si estás utilizando la versión de 64 bits de Windows 10, también tendrás que editar una segunda clave. Utilizando la ventana de navegación izquierda de regedit, navega hasta esta clave:
HKEY_CLASSES_ROOT\Wow6432Node\CLSID{018D5C66-4533-4307-9B53-224DE2ED1FE6}
Como antes, hay docenas de entradas en la carpeta, así que verifica dos veces el número CLSID para asegurarte de estar en el lugar correcto, como se muestra en la Figura C.
 CentOS Stream: Qué hay de malo en el cambio
CentOS Stream: Qué hay de malo en el cambioFigura C
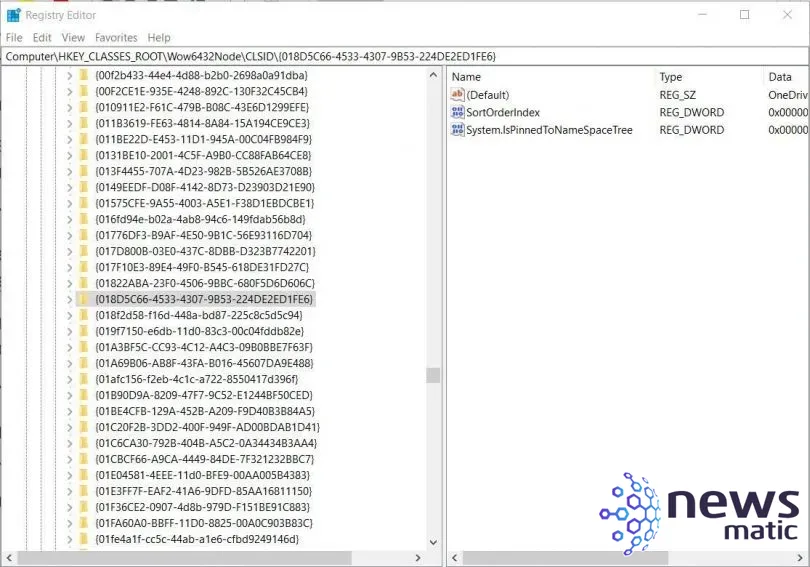
En la ventana derecha, haz doble clic en la entrada con el nombre: System.IsPinnedToNameSpaceTree
Como se muestra en la Figura D, cambia el valor del cuadro de datos a 0 (cero) para deshabilitar la configuración y luego haz clic en Aceptar para completar.
Figura D
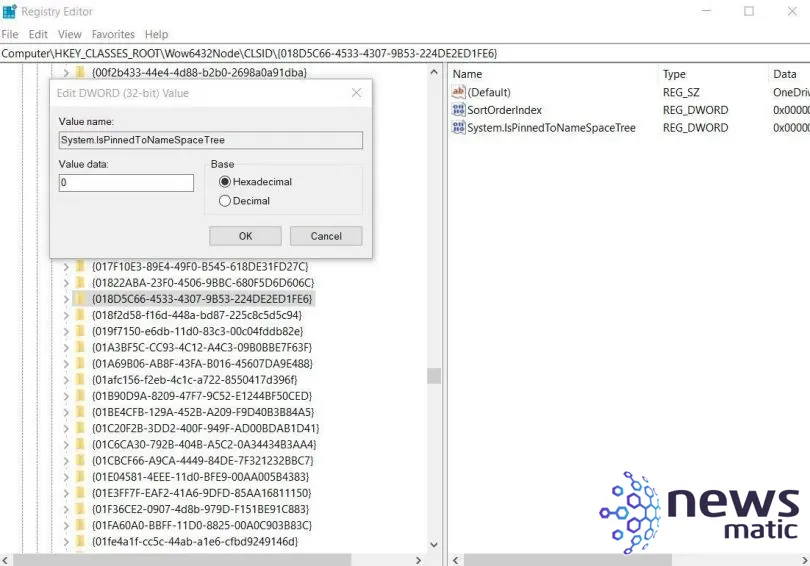
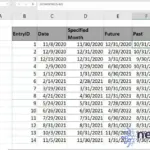 Cómo usar la función EOMONTH() en Excel para obtener el último día del mes
Cómo usar la función EOMONTH() en Excel para obtener el último día del mesSal de la aplicación del Editor del Registro y OneDrive debería desaparecer de File Explorer. Si no desaparece de inmediato, reinicia la PC.
Método adicional para eliminar OneDrive de File Explorer
Para los usuarios de Windows 10 Pro y Enterprise, el método preferido para desactivar la versión personal de OneDrive y eliminarlo de File Explorer es a través del editor de Directiva de grupo local. Presumiblemente, esto se debe a que en un entorno empresarial o empresarial, se implementará un sistema de almacenamiento en la nube más formal y administrado.
Escribe "gpedit" en el cuadro de búsqueda de Windows 10 en tu escritorio y selecciona la aplicación del editor de Directiva de grupo local. Utilizando la ventana de navegación izquierda de gpedit, navega hasta esta carpeta:
Configuración de equipo\Administrative Templates\Windows Components\OneDrive
Como se muestra en la Figura E, hay menos entradas con las que lidiar que con nuestro hack del archivo del Registro.
Figura E
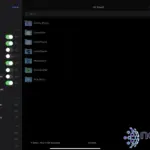 Cómo gestionar el almacenamiento local y descargar archivos en iOS 14 y iPadOS 14
Cómo gestionar el almacenamiento local y descargar archivos en iOS 14 y iPadOS 14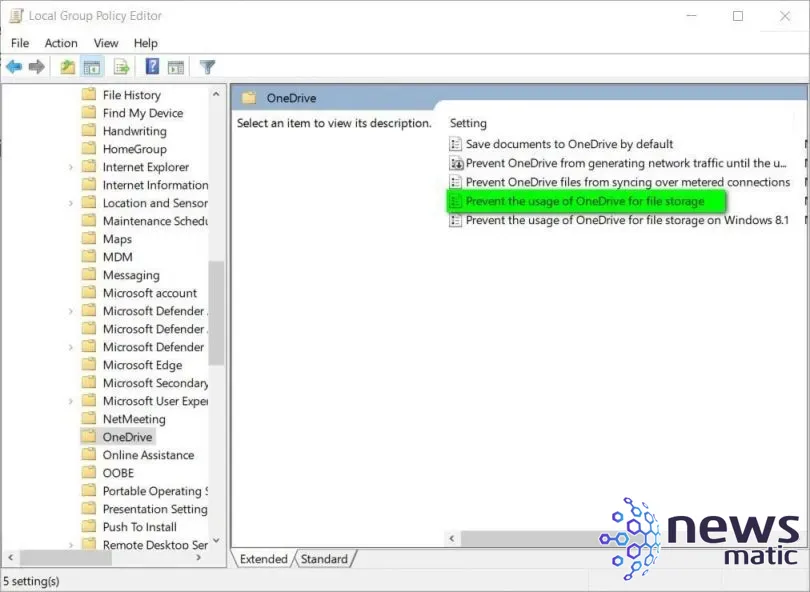
Haz doble clic en la política de Prevenir el uso de OneDrive para almacenamiento de archivos que se encuentra en el panel derecho y cambia el valor a Habilitado, como se muestra en la Figura F, y haz clic en Aceptar para completar. Esto desactivará esta versión de OneDrive y lo eliminará de Windows File Explorer.
Figura F
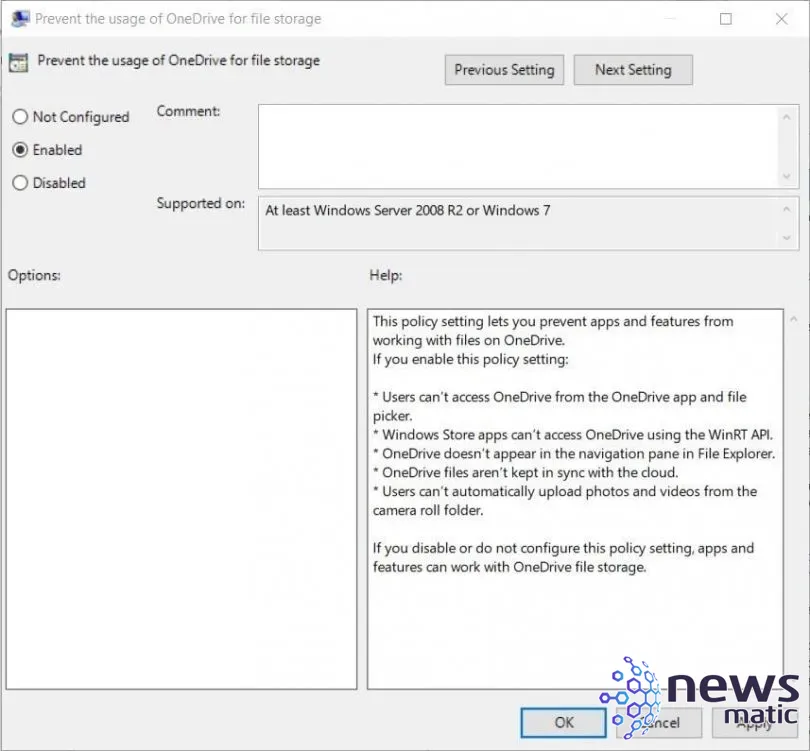
Para volver a habilitar o regresar OneDrive a Windows 10 File Explorer, simplemente invierte estos procedimientos.
 Cómo crear una aplicación web con el navegador Brave
Cómo crear una aplicación web con el navegador BraveEn Newsmatic nos especializamos en tecnología de vanguardia, contamos con los artículos mas novedosos sobre Software, allí encontraras muchos artículos similares a Cómo quitar OneDrive de File Explorer en Windows 10 , tenemos lo ultimo en tecnología 2023.

Artículos Relacionados