Cómo insertar fechas dinámicas en un documento de Microsoft Word

Si necesitas insertar expresiones de fecha dinámicas en un documento de Microsoft Word, tengo buenas y malas noticias. Word tiene un campo de fecha que siempre muestra la fecha actual. La mala noticia es que usarlo en una expresión para devolver cualquier fecha distinta a la actual es difícil. Es peor que difícil, preferiría nadar en un slick de petróleo. Esto no significa que no puedas hacerlo, pero la ruta más fácil es crear una combinación de correspondencia con un archivo de Microsoft Excel que calcule tus fechas. Es fácil de implementar y actualizar.
Esta técnica consta de tres pasos: Construir la hoja de Excel, construir el documento de combinación de correspondencia en Word y luego combinar los dos. En este artículo, te mostraré el campo de fecha de Word, solo para que sepas que existe. Luego, crearemos un archivo de Excel y un documento de combinación de correspondencia en Word. Cuando combinemos los dos archivos, los campos de combinación de correspondencia de Word se actualizarán utilizando las fechas calculadas por Excel.
Estoy utilizando Microsoft 365 en un sistema Windows 10 de 64 bits, pero puedes utilizar versiones anteriores. Puedes crear los documentos tú mismo o descargar los archivos de ejemplo: Word y Excel. La versión del navegador no admite la combinación de correspondencia.
Cómo mostrar la fecha actual utilizando el campo de fecha de Word

Tal vez el mejor lugar para comenzar sea con el método más fácil para insertar una fecha dinámica, que es el campo de fecha incorporado de Word. Independientemente de cuándo ingreses el campo, Word lo evaluará como la fecha actual. Para ingresar el campo de fecha, sigue estos pasos:
- Haz clic en la pestaña Insertar y luego elige Campo en el grupo Partes rápidas del Texto.
- En el cuadro de diálogo resultante, elige Fecha en la lista de Categorías y luego elige un formato de la lista de Formatos de fecha (Figura A).
- Haz clic en Aceptar.
Figura A
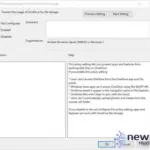 Cómo quitar OneDrive de File Explorer en Windows 10
Cómo quitar OneDrive de File Explorer en Windows 10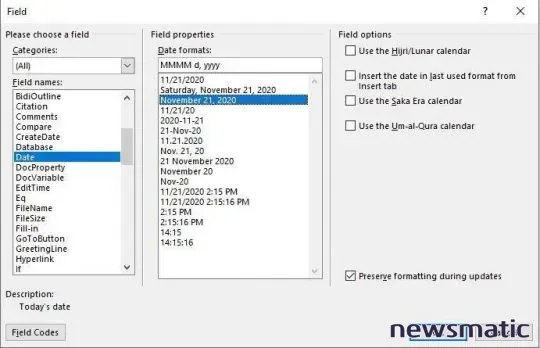
Figura B muestra la fecha resultante en el formato elegido en el Paso 2. Puedes saber que es un campo debido al fondo cuando está seleccionado. A la derecha, puedes ver los resultados del mismo campo en el mismo documento en un día diferente. Para omitir la interfaz, presiona Alt+Shift+D para ingresar el campo de fecha actual.
Figura B
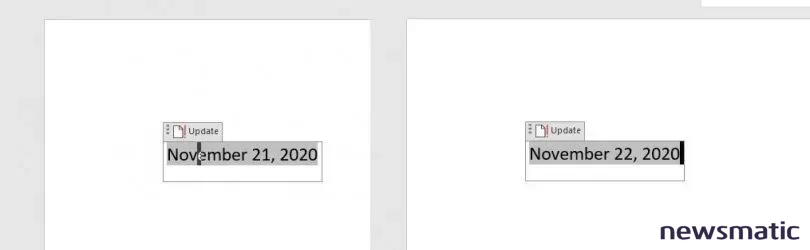
El campo de fecha proporciona una forma fácil de mostrar siempre la fecha actual. A veces, querrás mostrar una fecha futura o pasada creando una expresión en torno a esto, pero hacerlo es tedioso y frustrante: piensa en pastorear gatos. Realmente tienes que querer un desafío para trabajar alrededor del campo de fecha. Una combinación de correspondencia es más fácil.
Paso 1: Calcular las fechas en Excel
Ahora, supongamos que deseas una serie de fechas que sean x número de años, meses, semanas o días en el futuro o pasado. Puedes evitar muchos dolores de cabeza al calcular esas fechas en Excel, como se muestra en Figura C:
 El fin de CentOS 8 y el surgimiento de CentOS Stream: una explicación confusa
El fin de CentOS 8 y el surgimiento de CentOS Stream: una explicación confusa- La celda A3 contiene =HOY(), una función de Excel que devuelve la fecha actual. No es necesario que uses esta función; podrías usar una fecha estática en lugar de esta función.
- La fila 1 es un encabezado que describe las fechas. Utilizaremos este texto del encabezado como campos de combinación más adelante, en Word.
- La fila 2 contiene las fechas como texto. Si fusionas las expresiones que devuelven las fechas, Word mostrará valores de serie de fechas.
- La fila 3 contiene las expresiones de fecha, y todas ellas tienen en cuenta los años bisiestos.
- La fila 5 contiene los valores que representan los componentes de fecha, años, meses, semanas y días, que deseas agregar o restar a la fecha en A3.
Figura C

Las expresiones en la fila 3 son las siguientes:
- B3: =FECHA.MES($A$3, B2*12)
- C3: =FECHA.MES($A$3, C2*12)
- D3: =FECHA.MES($A$3, D2)
- E3: =FECHA.MES($A$3, E2)
- F3: =$A$3 + F2*7
- G3: =$A$3 + G2*7
- H3: =$A$3 + H2
- I3: =$A$3 + I2
Las primeras cuatro expresiones utilizan la función FECHA.MES(), que devuelve el número indicado de meses antes o después de la fecha especificada. Esta función utiliza la siguiente forma:
FECHA.MES(fecha_inicial, meses)
donde fecha_inicial es la fecha a la que estás agregando o restando y meses es el número de meses que deseas agregar o restar a fecha_inicial. Cada una de estas expresiones se refiere a la fecha en A3 como fecha_inicial.
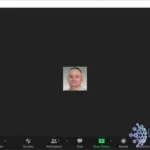 Cómo usar la extensión de Zoom en Google Chrome
Cómo usar la extensión de Zoom en Google ChromePara trabajar con años, la expresión multiplica el número de meses (los valores en la fila 5) por 12. Trabajar con semanas requiere una simple expresión que multiplica los valores de la fila 5 por 7 (7 días en una semana). Las expresiones de días simplemente agregan los valores de la fila 5. Los valores -1 restan componentes de fecha de la fecha en A3. Puedes cambiarlos a cualquier número entero que desees.
La estructura es un poco peculiar, pero es necesaria porque la función de combinación de correspondencia de Word transferirá automáticamente los valores en la fila 2. No hay forma de modificar este comportamiento, por lo que el texto del encabezado debe estar en la fila 1 y los valores de fecha en forma de texto deben estar en la fila 2. Lo bueno de esta hoja es que puedes cambiar los valores de entrada, A3 y la fila 5, para actualizar las fechas combinadas sin modificar las expresiones reales en las filas 2 y 3.
La demostración contiene una segunda hoja con expresiones más complejas que utilizan la función FECHA(). Devuelven los mismos resultados, pero son más fáciles de modificar si deseas agregar o restar una combinación de componentes de fecha, como un año y un mes, o un mes y un día. La agregué para ser completa, pero este artículo no utiliza ni explica esas funciones.
Con la hoja de Excel completa, es hora de construir el documento de combinación de correspondencia en Word. Ten en cuenta el nombre y la ubicación del archivo de Excel porque pronto lo necesitarás.
Paso 2: Crear el documento de combinación de correspondencia en Word
Crear un documento de combinación de correspondencia es el paso 2 y, en este caso, esa tarea es simple. Si no tienes experiencia con la combinación de correspondencia, es posible que también desees leer Cómo usar la combinación de correspondencia de Word más adelante, pero no es necesario para completar este artículo.
Abre tu documento, en nuestro caso, utiliza el documento de campo de fecha o inicia un nuevo documento en blanco, e identifica el archivo de origen para la combinación de correspondencia de la siguiente manera:
 CentOS Stream: Qué hay de malo en el cambio
CentOS Stream: Qué hay de malo en el cambio- Haz clic en la pestaña Correspondencia. En el grupo Iniciar combinación de correspondencia, haz clic en Iniciar combinación de correspondencia y elige Cartas en el menú desplegable.
- Haz clic en la opción Seleccionar destinatarios y selecciona Usar una lista existente en el menú desplegable.
- En el cuadro de diálogo resultante, localiza y selecciona tu archivo de origen (Figura D), el archivo de Excel que creamos en la sección anterior, y haz clic en Aceptar.
- Selecciona la hoja apropiada, Hoja 1 (si se solicita) y haz clic en Aceptar.
Figura D
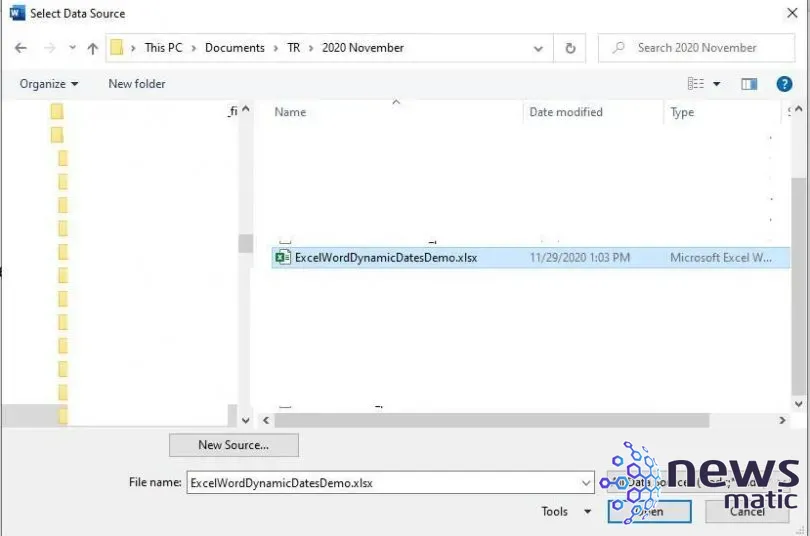
Una vez que hayas identificado el origen, Word sabe de dónde provienen las fechas y estás listo para insertar los campos de combinación. Hacer esto te permite determinar qué campos en la fuente de datos terminarán en tu documento combinado. Comienza posicionando el cursor donde deseas insertar la primera fecha y luego sigue estos pasos:
- Haz clic en Insertar campo de combinación en el grupo Escribir e insertar campos y elige Año de salida de la lista resultante (Figura E). Este menú desplegable muestra todas las celdas de encabezado (campos) de la hoja de Excel. ¿Recuerdas cuando dije que las celdas de encabezado deben estar en la fila 1? Esto es por qué.
- Posiciona el cursor donde deseas insertar la segunda fecha y repite el paso 1, eligiendo el siguiente campo de combinación.
- Continúa hasta que hayas agregado todos tus campos de combinación (Figura F). Observa que todos los campos de combinación utilizan el texto del encabezado de la hoja de Excel.
Figura E
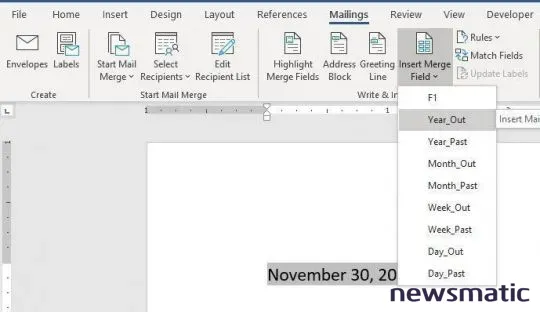
Figura F
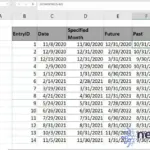 Cómo usar la función EOMONTH() en Excel para obtener el último día del mes
Cómo usar la función EOMONTH() en Excel para obtener el último día del mes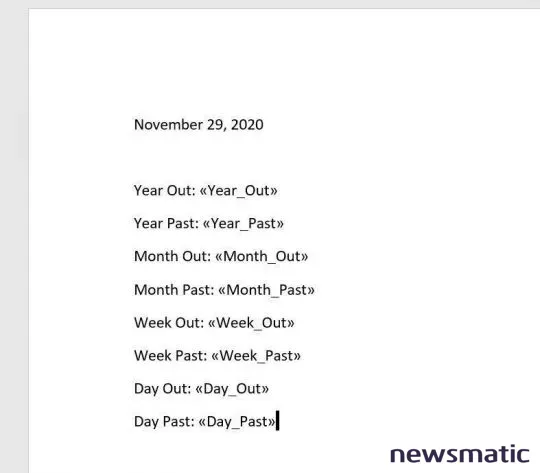
Casi has terminado, ¡el siguiente paso es la combinación!
Paso 3: Combinar
Con los campos de combinación identificados en el documento de combinación de correspondencia de Word, estás listo para combinar los dos archivos. Para hacerlo, haz clic en Finalizar y combinar en el grupo Finalizar. Desde el menú desplegable, elige Editar documentos individuales y luego haz clic en Todos y Aceptar. Word creará un nuevo documento y reemplazará los campos de combinación con los valores de fecha en forma de texto de la fila 2 de la hoja de Excel, como se muestra en Figura G. En este punto, tienes dos archivos: El documento de combinación original y el nuevo documento combinado.
Figura G
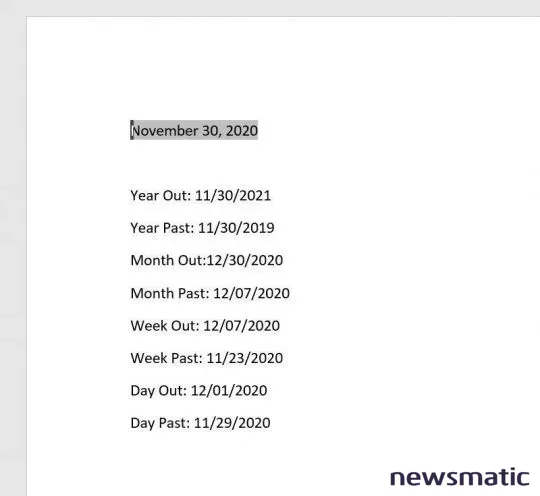
Puedes imprimir y guardar el archivo combinado. Cuando cierres el archivo de combinación (el que tiene los campos de combinación), no necesitas guardarlo a menos que realices cambios que desees conservar para la próxima tarea de combinación.
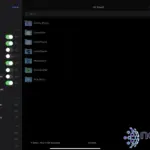 Cómo gestionar el almacenamiento local y descargar archivos en iOS 14 y iPadOS 14
Cómo gestionar el almacenamiento local y descargar archivos en iOS 14 y iPadOS 14En Newsmatic nos especializamos en tecnología de vanguardia, contamos con los artículos mas novedosos sobre Software, allí encontraras muchos artículos similares a Cómo insertar fechas dinámicas en un documento de Microsoft Word , tenemos lo ultimo en tecnología 2023.

Artículos Relacionados