10 trucos para recuperar archivos Excel corruptos
Incluso si respaldas tus libros de trabajo de Excel, la corrupción aún puede ser un problema. Los archivos de respaldo no siempre contienen tu trabajo más reciente, por lo que probablemente tendrás que volver a ingresar los datos. Reparar un libro de trabajo corrupto, si es posible, es una mejor opción. En este sentido, Excel puede ayudar. Si intentas abrir un libro de trabajo corrupto, Excel entrará en modo de recuperación de archivos, que intenta reparar el libro de trabajo. Si funciona, ¡genial! Desafortunadamente, la función de recuperación de archivos automatizada de Excel a veces no puede reparar un libro de trabajo dañado. Cuando esto suceda, necesitarás buscar alternativas. Prueba primero las soluciones más fáciles. Los métodos más complejos generalmente recuperan los datos, pero no las fórmulas, el formato, los gráficos o las macros.

- 1: Deja que Excel intente repararlo
- 2: Si ocurre la corrupción mientras el libro está abierto
- 3: Desactiva el cálculo automático
- 4: Prueba con las herramientas de Microsoft Office
- 5: Mueve el archivo
- 6: Deja que la competencia lo intente
- 7: Abre el libro de trabajo corrupto en WordPad o Word
- 8: Usa referencias externas
- 9: Prueba el formato SYLK para recuperar datos
- 10: Recupera las macros
1: Deja que Excel intente repararlo
Si el modo de recuperación automática de Excel falla, hay una función manual para recuperar un libro de trabajo corrupto:
- Selecciona Abrir en el menú Archivo. En Excel 2007, haz clic en el botón Office y selecciona Abrir.
- Usando el control Buscar en, localiza y especifica el libro de trabajo corrupto.
- Desde la lista desplegable del botón Abrir, elige Abrir y reparar.
- Si es tu primer intento de recuperar manualmente el libro, haz clic en Reparar en el cuadro de diálogo resultante.
2: Si ocurre la corrupción mientras el libro está abierto
Si la corrupción ocurre mientras el libro está abierto, no guardes el libro. Solo estarás guardando lo que corrompió el libro junto con los cambios más recientes. En cambio, vuelve a la última versión guardada. De esta manera, sin guardar primero, descartarás el componente corrupto. Es posible que pierdas datos, pero a menudo puedes reconstruirlos lo suficientemente rápido (una buena razón para guardar tu trabajo con frecuencia).
Para volver a la última versión guardada, realiza lo siguiente:
- Selecciona Abrir en el menú Archivo. En Excel 2007, haz clic en el botón Office y selecciona Abrir.
- Usando el control Buscar en, localiza y especifica el libro de trabajo corrupto.
- Haz clic en Abrir.
3: Desactiva el cálculo automático
Si Excel no puede abrir el archivo por sí solo o mediante la opción Abrir y reparar, intenta establecer el método de cálculo en manual y vuelve a intentarlo. Para restablecer la configuración de cálculo, sigue estos pasos:
- Abre un nuevo libro en blanco.
- Desde el menú Herramientas, selecciona Opciones y haz clic en la pestaña Cálculo. En Excel 2007, haz clic en el botón Office, haz clic en Opciones de Excel y selecciona Fórmulas en el panel de la izquierda.
- En la sección Cálculo (Opciones de cálculo en Excel 2007), selecciona Manual.
- Haz clic en Aceptar.
Luego, intenta abrir el libro de trabajo corrupto. A veces, Excel puede abrir un libro de trabajo corrupto si no tiene que recalcularlo.
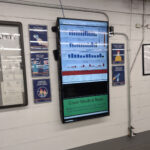 Conoce KnowledgeSync: Una herramienta para la gestión automatizada de datos en tu negocio
Conoce KnowledgeSync: Una herramienta para la gestión automatizada de datos en tu negocio4: Prueba con las herramientas de Microsoft Office
Si Excel no puede abrir el libro de trabajo corrupto, prueba con las herramientas de Microsoft Office:
- Desde el menú Inicio, selecciona Todos los programas (en Windows XP).
- Elige Microsoft Office.
- Selecciona Microsoft Office Tools.
- Haz clic en Microsoft Office Application Recovery.
- En el cuadro de diálogo resultante, mostrado en la figura C, elige Microsoft Office Excel.
- Haz clic en Recuperar aplicación. El proceso puede llevar unos minutos.
- Responde a la solicitud de enviar el informe a Microsoft.
La herramienta de recuperación cerrará Excel y luego lo reiniciará, mostrando una lista de libros de trabajo recuperados (si los hay). Si tienes suerte, tu libro de trabajo corrupto estará en la lista. Simplemente ábrelo y agradece.
5: Mueve el archivo
A veces, un libro de trabajo corrupto no está realmente corrupto en el sentido tradicional. Simplemente no está accesible como de costumbre; las redes y los servidores a menudo enmascaran los errores como archivos corruptos. Si encuentras un libro de trabajo aparentemente corrupto que Excel no puede reparar, muévelo a otra carpeta, unidad o servidor.
6: Deja que la competencia lo intente
Algunas personas afirman tener resultados extraordinariamente buenos utilizando OpenOffice Suite, una alternativa de código abierto y gratuita a Microsoft Office. La contraparte de Excel en esta suite, Calc, debería abrir un archivo de Excel corrupto. Desafortunadamente, esto implica una descarga larga, pero si funciona, vale la pena el esfuerzo.
7: Abre el libro de trabajo corrupto en WordPad o Word
Si no puedes reparar el libro de trabajo, intenta abrirlo en WordPad. Si funciona, WordPad convertirá todo a texto, pero estarás un paso más cerca de recuperar datos importantes. Desafortunadamente, este método no recuperará fórmulas. Por otro lado, a diferencia de muchos otros métodos de recuperación de datos, WordPad sí recuperará tus procedimientos VBA (macros). Simplemente busca los textos recuperados con las palabras "Sub" y "Function" para encontrarlos.
También podrías intentar abrir el archivo .xls corrupto en Word, pero los resultados serán limitados. Para que este método funcione, debes instalar el convertidor de Microsoft Office Excel. Y a diferencia de WordPad, Word no recuperará tus procedimientos.
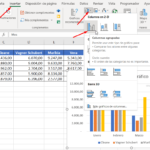 Cómo mostrar datos ocultos en un gráfico de Excel
Cómo mostrar datos ocultos en un gráfico de Excel8: Usa referencias externas
A veces, puedes recuperar datos al hacer referencia a las celdas reales en un libro de trabajo corrupto. No recuperarás fórmulas, formatos, gráficos, macros, etc., pero recuperar los datos es mejor que no recuperar nada. Para recuperar datos haciendo referencia al libro de trabajo corrupto, sigue los siguientes pasos:
- Abre un nuevo libro en blanco e ingresa en la celda A1 una fórmula en la siguiente forma para hacer referencia a A1 en el libro de trabajo corrupto: nombredearchivo!A1. (No es necesario incluir .xls en el nombre de archivo.)
- Pulsa Enter.
- Si el libro de trabajo corrupto no está en la misma carpeta, Excel mostrará el cuadro de diálogo Actualizar valores: nombredearchivo. Usa el control Buscar en para localizar el archivo corrupto. Selecciona el archivo y haz clic en Aceptar.
- Si aparece el cuadro de diálogo Seleccionar hoja, como se muestra en la figura D, selecciona la hoja adecuada y haz clic en Aceptar. Excel mostrará el valor en la celda A1 del libro de trabajo corrupto.
- Selecciona la celda A1 y arrástrala a través de tantas columnas como sea necesario para acomodar los datos del archivo corrupto. Si Excel muestra el cuadro de diálogo Actualizar valores: nombredearchivo, selecciona el archivo corrupto y haz clic en Aceptar.
- Repite el paso 5, copiando la fila A hacia abajo tantas filas como sean necesarias para acomodar los datos del archivo corrupto.
- Selecciona los datos y elige Copiar en el menú Edición.
- Selecciona Pegado especial en el menú Edición y elige Valores, como se muestra en la figura E.
- Haz clic en Aceptar.
9: Prueba el formato SYLK para recuperar datos
Microsoft recomienda utilizar el formato SYLK para filtrar elementos corruptos, especialmente si la corrupción está relacionada con la impresora. Debes poder abrir el libro de trabajo corrupto para que lo siguiente funcione:
- En el menú Archivo, selecciona Guardar como. En Excel 2007, haz clic en el botón Office.
- En el control Guardar como tipo, elige SYLK (Enlace simbólico) (*.slk), como se muestra en la figura F.
- Dale al libro activo un nombre descriptivo, como nombredelibracorruptoHoja1. Si el libro solo tiene una hoja, este paso no es necesario.
- Haz clic en Guardar.
- Si el libro tiene varias hojas, Excel te preguntará si deseas continuar porque el formato seleccionado no admite varias hojas. Haz clic en Aceptar.
- Si Excel te muestra un aviso de que el libro podría contener características incompatibles con el formato SYLK, haz clic en Sí.
Es importante saber que el formato SYLK guarda solo la hoja activa. Sin embargo, no notarás que el formato ha eliminado todas las páginas excepto la activa hasta que cierres y vuelvas a abrir el archivo .slk. Para recuperar datos de todas las hojas, debes volver a abrir el libro corrupto y guardar cada hoja por separado. Por eso, el paso 3 te indica que des un nombre descriptivo a la hoja. Esto te será útil al reconstruir el libro de varias hojas.
Después de guardar todas las hojas en formato SYLK, abre uno de los archivos .slk y cámbiale el formato a .xls. Ten cuidado de no usar el nombre del libro corrupto. Una vez que hayas reconstruido el libro, puedes descartar el archivo corrupto o cambiarle el nombre, liberando el nombre original. No lo reemplaces hasta estar seguro de haber recuperado la mayor cantidad de datos posible. Luego, reconstruye el libro importando o copiando los datos desde los archivos .slk. Es un proceso tedioso, pero vale la pena si nada más funciona. Este método guarda los valores resultantes de las fórmulas, pero no las fórmulas en sí.
10: Recupera las macros
Si puedes recuperar datos pero no macros a través de alguno de los consejos anteriores, aún puedes guardar las macros, al menos algunas veces. Para intentarlo, haz lo siguiente:
- Abre Excel, pero no abras el libro de trabajo corrupto.
- Establece el modo de cálculo en Manual (ver #3).
- Elige Macro en el menú Herramientas, selecciona Seguridad y elige la opción Alta. En Excel 2007, haz clic en el botón Office, haz clic en Opciones de Excel, elige Centro de confianza en el panel izquierdo. Luego, haz clic en el botón Configuración del Centro de confianza, selecciona Configuración de macro en el panel izquierdo, selecciona Desactivar todas las macros sin notificación en la sección Configuración de macros y haz clic en Aceptar dos veces.
- Abre el libro de trabajo corrupto. Si Excel abre el libro, verás un aviso de que las macros están desactivadas. Si Excel se cierra, este método no funcionará.
- Pulsa [Alt]+[F11] para abrir el Editor de Visual Basic (VBE).
- Usando el Explorador de proyectos (pulsa [Ctrl]+R), haz clic derecho en un módulo y elige Exportar archivo.
- Ingresa un nombre y una carpeta para el módulo.
- Repite los pasos 6 y 7 tantas veces como sea necesario para exportar todos los módulos.
- Cierra el VBE y sal de Excel.
- Abre un nuevo libro en blanco (o el libro recién construido que contiene datos recuperados del libro corrupto) e importa los módulos.
¿Archivo de Word corrupto?
Si tienes problemas con un documento de Word, echa un vistazo a estas estrategias de recuperación.
 Cómo insertar filas en Excel entre filas existentes
Cómo insertar filas en Excel entre filas existentesEn Newsmatic nos especializamos en tecnología de vanguardia, contamos con los artículos mas novedosos sobre Software, allí encontraras muchos artículos similares a 10 trucos para recuperar archivos Excel corruptos , tenemos lo ultimo en tecnología 2023.

Artículos Relacionados