Cómo generar y poblar una tabla estática en Power Query usando código M
Actualizar datos en una hoja de cálculo de Microsoft Excel es algo común, pero te encontrarás con casos en los que puedes reemplazar la entrada manual ejecutando un poco de código M en Power Query. Esta tarea es útil cuando se crean tablas estáticas. Por ejemplo, podrías hacer referencia a una tabla de porcentajes de comisión para calcular el monto de la comisión. Esos valores rara vez cambiarán. El uso del código en Power Query es una buena alternativa cuando exportas esos datos a otra aplicación.


En este tutorial, te mostraré cómo generar y poblar una tabla estática de comisiones en Power Query utilizando código M. El conjunto de datos incluirá un valor de referencia de ventas y una tasa de porcentaje correspondiente. Una vez que la tabla esté en Excel, podrás hacer referencia a los valores para calcular los montos de comisión.
Inicialmente, escribir el código M no será más rápido que ingresar los valores manualmente. Sin embargo, una vez que tengas la consulta en Power Query, podrás modificar el código M según sea necesario y regenerar rápidamente todo el conjunto de datos en cualquier momento o incluso llamarlo desde otra aplicación.
Estoy utilizando Microsoft 365 en un sistema Windows 10 de 64 bits, pero puedes utilizar versiones anteriores hasta Excel 2010.
Cómo abrir una consulta en blanco en Power Query
Como estamos creando y poblamos el conjunto de datos en Power Query, necesitamos abrir una consulta en blanco. Para hacerlo, haz clic en la pestaña Datos y luego elige Abrir editor de Power Query en el menú desplegable Obtener datos del grupo Obtener y transformar datos.
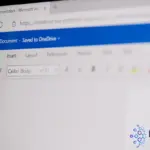 Cómo aplicar formato de itálicas a un texto específico en Microsoft Word
Cómo aplicar formato de itálicas a un texto específico en Microsoft WordPara añadir una consulta en blanco, haz clic con el botón derecho en el panel de consultas (a la izquierda) y elige Nueva consulta. En el submenú resultante, elige Otras fuentes. Luego, en el siguiente submenú, elige Consulta en blanco como se muestra en la Figura A.
Figura A
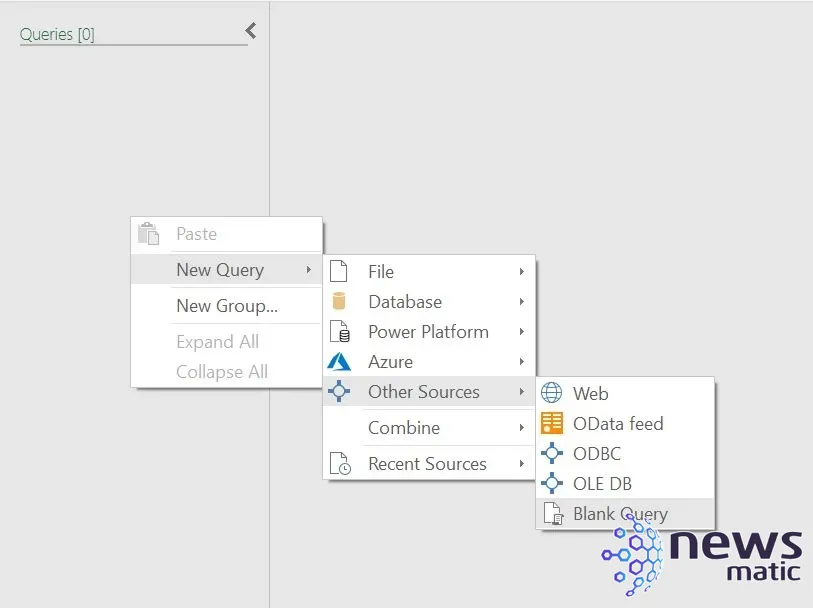
Power Query abrirá la barra de fórmulas y nombrará la consulta Query1, que puedes cambiar a Tasas de comisión. Simplemente haz doble clic en el nombre y escribe el nuevo nombre desde el teclado.
Cómo generar una tabla usando #table en Power Query
Al no haber datos para manipular, hay pocas características disponibles. En su lugar, utilizaremos código M para generar el conjunto de datos. En la pestaña Inicio, haz clic en Edición avanzada de consultas en el grupo Consulta para abrir una ventana en blanco. Si quieres, haz clic en el menú desplegable Opciones de visualización y elige Mostrar números de línea. No es necesario, pero me referiré a los números de línea más adelante.
Ingresa el código a continuación como se muestra en la Figura B. Si cometes algún error, el editor de sintaxis en la parte inferior mostrará información. Como puedes ver, no hay errores de sintaxis, así que haz clic en Hecho para generar el conjunto de datos que se muestra en la Figura C.
 Asegura un trato con este convertidor de PDF de alta calidad
Asegura un trato con este convertidor de PDF de alta calidad#table
(
type table
[
#"Referencia" = Int64.Type,
#"Tasa" = Number.Type
],
{
{0,00},
{800,.002},
{10000,.003},
{12000,.0035},
{15000,.004},
{20000,.055}
}
)Figura B
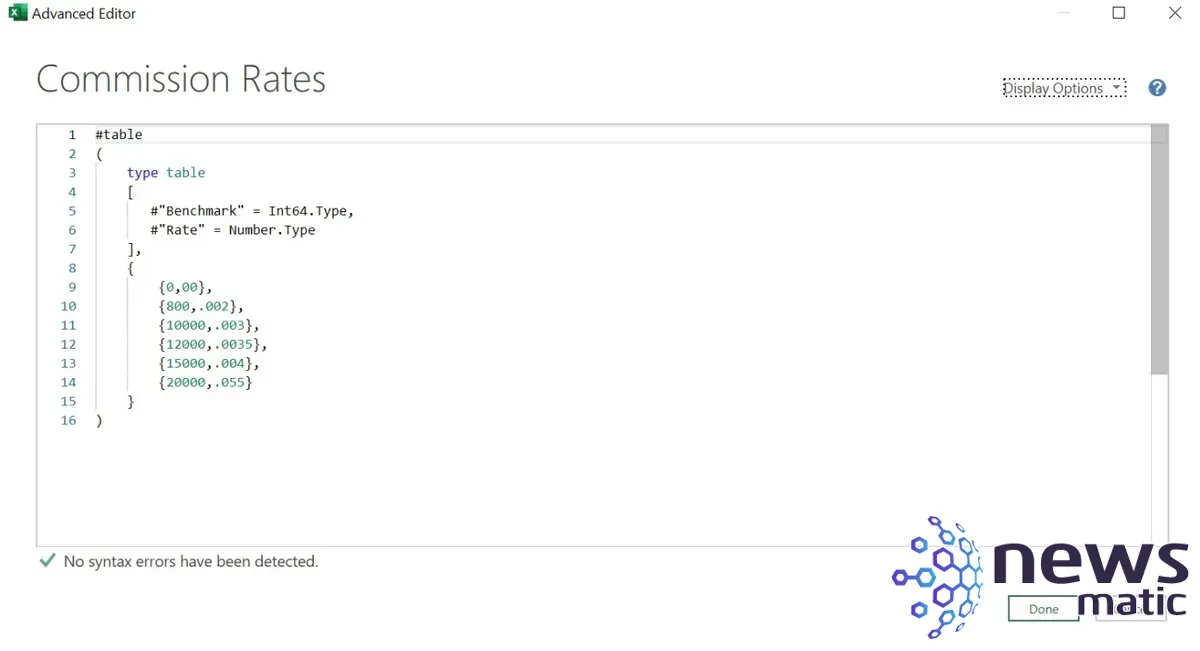
Figura C
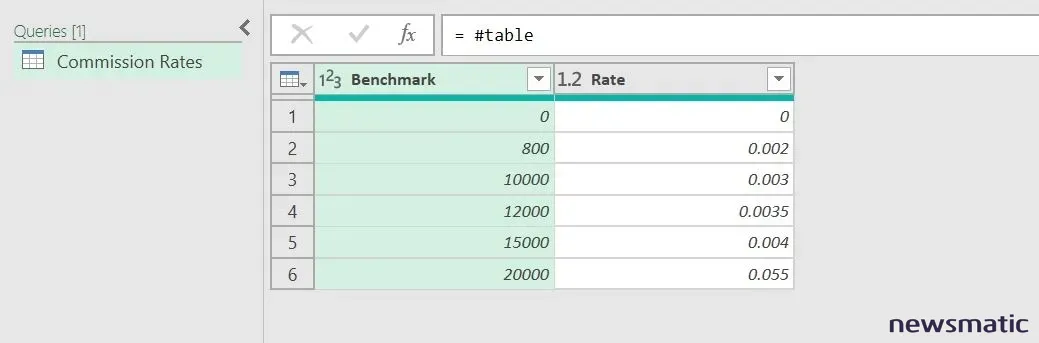
El código es una versión simple de una función M #table; un análisis exhaustivo de #table está fuera del alcance de este artículo. Las líneas 1 a 3 ejecutan la función de tabla. Las líneas 4 a 7 definen las columnas por nombre, Referencia y Tasa, y el tipo de dato. Las líneas 8 a 15 especifican los valores para ambas columnas. La primera columna genera los valores de referencia y la segunda genera las tasas correspondientes. La línea 16 completa la función cerrando el primer paréntesis en la línea 2.
Cómo cargar los datos en Excel
Después de generar el nuevo conjunto de datos, puedes cargarlo de nuevo en Excel. Para hacerlo, haz clic en la opción Cerrar y cargar en el grupo Cerrar de la pestaña Inicio. La Figura D muestra el nuevo conjunto de datos en uso. Como puedes ver, las tasas por debajo de $20,000 son bajas, pero una vez que una venta alcanza ese límite, las comisiones son mucho más altas.
 Cómo utilizar la vista de hoja para una colaboración más flexible en Excel
Cómo utilizar la vista de hoja para una colaboración más flexible en ExcelFigura D
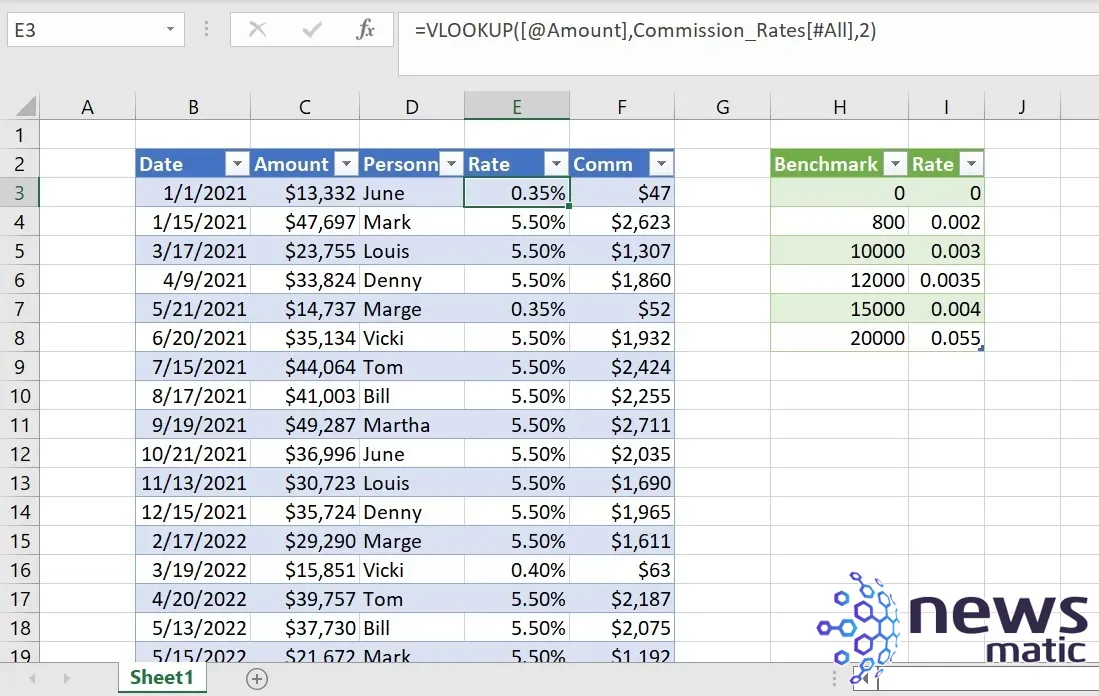
Es cierto que en este ejemplo tan simple, usar Power Query parece excesivo. Inicialmente, no parece que estés ahorrando tiempo o esfuerzo. Sin embargo, imagina que estás trabajando con un conjunto de datos mucho más grande y la conveniencia se vuelve más clara.
Una vez que tengas la consulta original en Power Query, puedes modificar rápidamente el código M y regenerar el conjunto de datos en cualquier momento creando una función para pasar nuevos valores mediante parámetros. Esta tarea es sencilla, pero puede formar parte de un proceso mucho más grande.
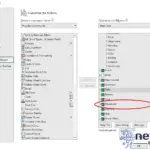 4 formas de ejecutar un procedimiento VBA en Microsoft Excel
4 formas de ejecutar un procedimiento VBA en Microsoft ExcelEn Newsmatic nos especializamos en tecnología de vanguardia, contamos con los artículos mas novedosos sobre Software, allí encontraras muchos artículos similares a Cómo generar y poblar una tabla estática en Power Query usando código M , tenemos lo ultimo en tecnología 2023.

Artículos Relacionados