Cómo establecer y cambiar las tabulaciones en Microsoft Word
Si bien puedes usar la regla para establecer pestañas en tu documento de Word, puede resultar más fácil usar el cuadro de diálogo de pestañas, especialmente si necesitas establecer pestañas con tipos de puntos de liderazgo, los cuales no se pueden aplicar con la regla. Por ejemplo, supongamos que necesitas establecer dos pestañas a la izquierda a 1" y 3" desde el margen izquierdo, y una pestaña a la derecha con punto de liderazgo a 6" desde el margen izquierdo. Puedes configurar todas estas pestañas de una vez sin salir del cuadro de diálogo de pestañas. Sigue estos pasos:

- Paso 1: Posiciona tu cursor
- Paso 2: Ve a la pestaña Formato
- Paso 3: Configura la primera pestaña
- Paso 4: Configura la segunda pestaña
- Paso 5: Configura la tercera pestaña
- Paso 6: Selecciona la pestaña de la derecha
- Paso 7: Selecciona el tipo de punto de líder
- Paso 8: Haz clic en Establecer y luego en Aceptar
- ¿Te perdiste un consejo?
Paso 1: Posiciona tu cursor
Coloca el cursor donde deseas establecer las pestañas.
Paso 2: Ve a la pestaña Formato
Haz clic en Formato y selecciona la opción Pestañas. (En Word 2007, haz clic en la pestaña Diseño de página, haz clic en la flecha del cuadro de diálogo de párrafo y luego haz clic en el botón Pestañas.)
Paso 3: Configura la primera pestaña
Escribe 1 en el cuadro de diálogo Posición de la pestaña. Haz clic en el botón Establecer.
Paso 4: Configura la segunda pestaña
Escribe 3 en el cuadro de diálogo Posición de la pestaña. Haz clic en el botón Establecer.
Paso 5: Configura la tercera pestaña
Escribe 6 en el cuadro de diálogo Posición de la pestaña.
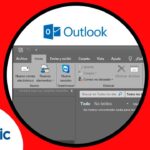 10 formas de personalizar Outlook para adaptarlo a tu estilo de trabajo
10 formas de personalizar Outlook para adaptarlo a tu estilo de trabajoPaso 6: Selecciona la pestaña de la derecha
Selecciona el botón Derecha.
Paso 7: Selecciona el tipo de punto de líder
Selecciona el botón Punto de líder 4.
Paso 8: Haz clic en Establecer y luego en Aceptar
Haz clic en el botón Establecer y luego en Aceptar.
También puedes usar el cuadro de diálogo de pestañas para cambiar las pestañas predeterminadas. La plantilla Normal establece pestañas cada media pulgada. Digamos que necesitas sangrar tus párrafos una pulgada desde el margen. En lugar de presionar la tecla [Tab] dos veces para sangrar un párrafo, ingresa 1 en el cuadro de diálogo de Pestañas predeterminadas y luego haz clic en Aceptar. Solo necesitarás presionar la tecla [Tab] una vez para sangrar tus párrafos.
¿Te perdiste un consejo?
Consulta nuestro archivo de Microsoft Word y ponerte al día con nuestros consejos más recientes sobre Word.
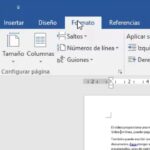 Cómo ajustar la distancia del encabezado en Word
Cómo ajustar la distancia del encabezado en WordEn Newsmatic nos especializamos en tecnología de vanguardia, contamos con los artículos mas novedosos sobre Software, allí encontraras muchos artículos similares a Cómo establecer y cambiar las tabulaciones en Microsoft Word , tenemos lo ultimo en tecnología 2023.

Artículos Relacionados