10 formas de personalizar Outlook para adaptarlo a tu estilo de trabajo
Outlook cuenta con dos tipos de objetos de barra de comandos incorporados: la barra de menú y las barras de herramientas. Solo se permite una barra de menú, pero puedes personalizar tanto esta como las barras de herramientas incorporadas. Además, puedes agregar barras de herramientas personalizadas para automatizar tareas especializadas o repetitivas. Afortunadamente, las barras de comandos son fáciles de configurar y crear en cualquier aplicación de Office, incluido Outlook. A continuación, te mostramos algunas de las diversas formas en las que puedes adaptar Outlook a tu estilo de trabajo.

#1: Reorganiza los comandos existentes
La mayoría de nosotros utiliza solo algunos comandos con frecuencia y rara vez, o nunca, utiliza el resto. Puedes reorganizar los comandos en la barra de menú o en una barra de herramientas, lo que facilita la selección más eficiente. Para hacerlo, elige Herramientas | Personalizar, haz clic en la pestaña Comandos y luego en Reorganizar comandos. En el cuadro de diálogo Reorganizar comandos, selecciona la opción Barra de menú o Barra de herramientas. Luego, elige el menú correspondiente (si seleccionaste la opción Barra de menú) o la barra de herramientas (si seleccionaste Barra de herramientas) en la lista desplegable en la parte superior del cuadro de diálogo. La lista de controles mostrará los comandos, incluidos los submenús, tal como aparecen de arriba a abajo en el menú (o de izquierda a derecha en la barra de herramientas seleccionada).
Puedes agregar, eliminar o mover un comando hacia arriba o hacia abajo (o hacia la izquierda y hacia la derecha). Si haces clic en Agregar, el nuevo elemento se posicionará por encima o a la izquierda del comando seleccionado. También puedes modificar la selección cambiando su título y otros atributos. Selecciona "Iniciar grupo" si deseas agregar un separador arriba o al costado del comando seleccionado. Si haces clic en Restablecer, eliminarás todas las personalizaciones en caso de que necesites comenzar de nuevo.
#2: Mueve los comandos de manera fácil
No es necesario utilizar el cuadro de diálogo Personalizar para mover los comandos en una barra de herramientas. Mantén presionada la tecla Alt, haz clic en un botón y arrástralo a una posición alternativa o fuera de la barra de herramientas por completo. Para restaurar la herramienta, restablece la barra de herramientas o utiliza el cuadro de diálogo Personalizar para volver a ponerla.
Si eliminas un comando personalizado, deberás reconstruirlo si lo necesitas nuevamente. Considera eliminar los comandos personalizados en una barra de herramientas personalizada creada con el propósito de almacenar comandos personalizados que creas que ya no necesitas. Algún día, podrías necesitar ese comando y simplemente puedes restaurarlo desde la barra de herramientas personalizada en lugar de reconstruirlo.
#3: Desactiva los menús personalizados
La función de menús personalizados muestra solo los comandos que utilizas con mayor frecuencia. Es posible que encuentres esta función más molesta que útil, especialmente cuando buscas un comando poco utilizado y no puedes encontrarlo simplemente porque Outlook no lo muestra. Para desactivar esta función, elige Personalizar | Herramientas. En la pestaña Opciones, marca la opción Mostrar siempre menús completos y haz clic en Cerrar. Esta opción afectará a todo el conjunto de Office, no solo a Outlook.
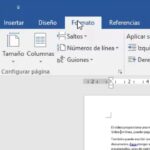 Cómo ajustar la distancia del encabezado en Word
Cómo ajustar la distancia del encabezado en WordLos desarrolladores pueden encontrar los detalles de los menús personalizados en un archivo llamado msout11.pip en la carpeta C:\Documents and Settings\Application Data\Microsoft\Office.
#4: Guarda tus personalizaciones
Outlook guarda los cambios que realizas en las barras de comandos en un archivo llamado outcmd.dat. Si deseas restablecer todas tus barras de comandos a la configuración predeterminada, simplemente elimina este archivo. Pero ten cuidado. Al eliminar este archivo, perderás todas tus barras de comandos personalizadas.
Si has dedicado mucho tiempo a personalizar Outlook, guarda una copia de seguridad de outcmd.dat en un lugar seguro. Luego, si tienes que reinstalar Outlook, restaura tus barras de comandos personalizadas reemplazando outcmd.dat por tu copia guardada. También puedes usar outcmd.dat para copiar tus personalizaciones en otros sistemas. Simplemente guárdalo sobre el archivo existente.
#5: Crea barras de herramientas personalizadas
Para crear una barra de herramientas personalizada, abre el cuadro de diálogo Personalizar eligiendo Personalizar | Herramientas. Todo lo que necesitas se encuentra en un solo lugar. Haz clic en la pestaña Barras de herramientas y luego en Nueva. En el cuadro de diálogo Nueva barra de herramientas, ingresa un nombre y haz clic en Aceptar. Outlook creará una barra de herramientas nueva y vacía. Luego, cambia a la pestaña Comandos para agregar comandos incorporados a la nueva barra de herramientas arrastrándolos desde la lista de comandos.
Puedes crear comandos para cualquier carpeta o formulario, excepto para formularios de Notas. Outlook muestra las barras de herramientas personalizadas en todas las vistas, pero es lo suficientemente inteligente como para habilitar solo aquellos comandos que se aplican a la vista actual.
#6: Crea hiperenlaces para un acceso rápido
Todos tenemos una carpeta que usamos más que las demás. Puede contener correos electrónicos de familiares y amigos o almacenar información crítica sobre tu proyecto actual. En lugar de navegar por la jerarquía de carpetas para acceder a ella, agrega un comando de hiperenlace a una barra de comandos.
 Cómo prevenir cambios no deseados en los campos de un formulario en Access
Cómo prevenir cambios no deseados en los campos de un formulario en AccessPrimero, muestra la barra de herramientas Web (haz clic derecho en una barra de herramientas y selecciona Web). Luego, navega hasta la carpeta en cuestión para que puedas ver su ruta en el cuadro de direcciones de la barra de herramientas Web. Por ejemplo, si seleccionaste la Bandeja de entrada, la barra de herramientas Web mostrará la ruta Outlook:Bandeja de entrada.
A continuación, elige Personalizar | Herramientas, haz clic en la pestaña Comandos y selecciona Web en la lista de categorías. Desplázate hasta la parte inferior del cuadro de lista de comandos y arrastra el comando Carpeta a una barra de herramientas. Haz clic derecho en el comando Carpeta, elige Asignar hipervínculo y luego selecciona Abrir en el submenú resultante para abrir el cuadro de diálogo Asignar hipervínculo: Abrir. Ingresa la ruta de la carpeta en el campo Dirección y haz clic en Aceptar. Ahora, cada vez que desees acceder a esa carpeta, solo tienes que hacer clic en el nuevo comando de hiperenlace. Este método abreviado también funciona para direcciones web y archivos locales.
#7: Crea un hiperenlace de "Enviar correo"
Si envías el mismo mensaje de correo electrónico a la misma lista regularmente, puedes crear un comando de hiperenlace para reducir parte de tu trabajo. Por ejemplo, supongamos que tu grupo tiene una reunión semanal y, antes de esa reunión, envías por correo electrónico una agenda a todos los miembros. Ahora, hay más de una forma en la que podrías automatizar esta tarea, pero un comando de hiperenlace es el más sencillo.
Comienza eligiendo Personalizar | Herramientas y haciendo clic en la pestaña Comandos. Con Archivo seleccionado en la lista de categorías, arrastra el comando Mensaje de correo de la lista de comandos a una barra de herramientas. Haz clic derecho en el comando Mensaje de correo para mostrar sus propiedades. Como Outlook utiliza el icono Nuevo mensaje de correo, elige Solo texto o selecciona Cambiar imagen de botón para elegir un icono diferente para el comando.
A continuación, haz clic en la opción Asignar hipervínculo y elige Abrir en el submenú resultante. En el cuadro de diálogo Editar hipervínculo: Abrir, haz clic en la sección "Dirección de correo electrónico" (abajo a la izquierda). Luego, ingresa el nombre de la lista de distribución de tu grupo o ingresa cada dirección de correo electrónico individualmente en el campo de Dirección de correo electrónico. Agrega un asunto descriptivo y haz clic en Aceptar.
Cada semana, cuando estés listo para enviar la agenda de la reunión, haz clic en el comando de hiperenlace y Outlook mostrará un nuevo formulario de correo electrónico, precargado con las direcciones de correo electrónico adecuadas y el texto del asunto.
 Facebook sufre un fallo que permite leer notas privadas - ¡Descubre más aquí!
Facebook sufre un fallo que permite leer notas privadas - ¡Descubre más aquí!#8: Utiliza atajos de teclado para las barras de comandos
No todos utilizan el mouse para todo. Si te sientes más cómodo utilizando el teclado, seguramente apreciarás los atajos de teclado. Hay una serie de ellos para trabajar con las barras de comandos. Primero, activa la barra de menú presionando F10. Luego puedes usar cualquiera de estos atajos:
| Acción | Resultado |
| Ctrl+Tab | Selecciona la siguiente barra de herramientas |
| Ctrl+Shift+Tab | Selecciona la barra de herramientas anterior |
| Tab | Selecciona el siguiente botón o menú |
| Shift+Tab | Selecciona el botón o menú anterior |
| Flecha arriba o abajo + Enter | Selecciona una opción de un menú o lista desplegable |
#9: Crea una imagen de botón
Utiliza el Editor de botones de Office para crear iconos personalizados para tus comandos personalizados. Es un poco limitado, pero funcionará la mayoría de las veces. Con el cuadro de diálogo Personalizar abierto (Herramientas | Personalizar), haz clic derecho en el comando y elige Editar imagen de botón para abrir el Editor de botones. Elige un color y luego haz clic en un cuadrado o una selección de cuadrados en la cuadrícula de Imagen. También puedes pegar un archivo de mapa de bits que tenga 32 x 32 píxeles o menos.
#10: Ten cuidado con la opción Restablecer
Si agregas una herramienta personalizada a la barra de menú o a una de las barras de herramientas incorporadas de Outlook, debes tener cuidado con la opción Restablecer. De hecho, es posible que sea mejor crear una barra de herramientas personalizada en lugar de modificar la barra de menú o las barras de herramientas incorporadas. Es muy fácil restablecerlas sin darte cuenta de que estás eliminando una herramienta personalizada, hasta que más tarde la necesites y ya no esté. Para restablecer la barra de menú o una barra de herramientas incorporada, solo debes elegir Herramientas | Personalizar, hacer clic en la pestaña Barras de herramientas, seleccionar el objeto que deseas restablecer y hacer clic en Restablecer. Esto eliminará todas las personalizaciones de la barra de comandos seleccionada, así que asegúrate de que eso es lo que realmente deseas hacer.
En Newsmatic nos especializamos en tecnología de vanguardia, contamos con los artículos mas novedosos sobre Software, allí encontraras muchos artículos similares a 10 formas de personalizar Outlook para adaptarlo a tu estilo de trabajo , tenemos lo ultimo en tecnología 2023.

Artículos Relacionados