Cómo aplicar formato condicional en el calendario de Outlook
Varias versiones de Microsoft Outlook atrás, podías usar el color para identificar citas aplicando rápidamente una categoría. Outlook ya no soporta esta función, aunque con un poco de esfuerzo todavía puedes acceder a ellas. Debido a que no son compatibles y porque tienes que hacer malabarismos para recuperarlas, ya no recomiendo su uso. Espero que desaparezcan con cada actualización, y si no desaparecen por completo, podrían dejar de funcionar como se espera, y es posible que ni siquiera te des cuenta.

Sin embargo, aún puedes utilizar la formato condicional para codificar por color las citas. La buena noticia es que una vez que la regla de formato está en su lugar, no tendrás que hacer nada. Outlook aplicará automáticamente el color. En este artículo, te mostraré cómo utilizar esta función en la versión de escritorio de Outlook en Microsoft 365. También puedes utilizar formatos condicionales con otros elementos de Outlook, como mensajes de correo electrónico. El proceso es el mismo, pero debes estar en la ventana adecuada.
Estoy utilizando Microsoft 365 de escritorio en un sistema Windows 10 de 64 bits, pero puedes utilizar versiones anteriores. No hay un archivo de demostración; no lo necesitarás. Esta función no es compatible en Outlook Online.
Planifica los códigos de color para tu calendario de Outlook
Antes de comenzar a crear reglas para codificar por color tus citas, dedica unos minutos a decidir qué colores deseas aplicar y a qué tipos de citas. No puedo darte una regla general exacta porque todos trabajamos de manera diferente. Por ejemplo, puedes codificar por color las citas según el tema o el título del proyecto. O puedes codificar por color si es obligatorio u opcional. Hay todo tipo de razones por las que podrías querer que una cita en particular destaque.
El tipo de cita que elijas para codificar por color debe tener una propiedad o contenido consistente para que la regla lo pueda encontrar. Por esa razón, es necesario que lo pienses un poco antes de comenzar. Vamos a codificar las citas por medio de una frase desencadenante en el texto del asunto: "Comité de Reestructuración". Si alguien envía un mensaje al grupo pero utiliza un asunto diferente, la condición no se cumplirá. Por eso, esto necesita un poco de planificación inicial.
Antes de hacer cualquier cosa, sin embargo, necesitamos una cita.
 Enseñanza y Aprendizaje con Microsoft: Herramientas y Lecciones para Profesores de todos los Niveles
Enseñanza y Aprendizaje con Microsoft: Herramientas y Lecciones para Profesores de todos los NivelesCómo añadir una cita en el calendario de Outlook
Antes de agregar la regla de formato condicional, creemos una cita para el comité de reestructuración, de la siguiente manera:
- Haz doble clic en 7 de septiembre de 2021, un martes, en tu calendario (estoy utilizando la vista Mensual; simplemente me resulta más fácil al crear citas porque tienes una visión más amplia de todo lo que está sucediendo). Al hacerlo, se creará un elemento de Evento. Alternativamente, puedes hacer clic en Nueva Cita y crearla desde cero, pero por ahora, utiliza el doble clic.
- En el cuadro de diálogo resultante, ingresa el nombre "Comité de Reestructuración". Cuando lo apliques a tu propio trabajo, el nombre debe ser descriptivo y significativo para que sea fácil de encontrar y mantener.
- Desmarca la opción Todo el día para que estén disponibles la hora de inicio y la hora de finalización.
- Establece la hora de 9:00 a.m. a 12:00 p.m., como se muestra en Figura A.
- Haz clic en Guardar y cerrar para volver a la ventana del calendario.
Figura A
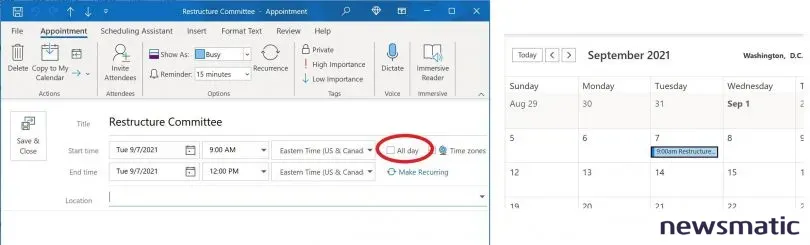
Técnicamente, no es necesario tener una cita que cumpla con la condición antes de crear la regla de formato condicional, pero la función funciona con citas existentes.
Cómo aplicar el formato condicional en el calendario de Outlook
Con o sin una cita, aplicar un formato condicional es fácil y Outlook aplica el código automáticamente. Necesitas una condición, que en este caso es el texto del asunto "Comité de Reestructuración". Además, necesitas seleccionar un color; utilizaremos el rojo.
Vamos a comenzar:
 Guía de Examen de Certificación Lotus Notes: Desarrollo de Aplicaciones y Administración del Sistema
Guía de Examen de Certificación Lotus Notes: Desarrollo de Aplicaciones y Administración del Sistema- Abre la ventana del calendario y haz clic en la pestaña Vista. Luego, elige Configuración de vista en el grupo Vista actual. En el cuadro de diálogo resultante, haz clic en Formato condicional.
- Haz clic en Agregar para crear una nueva regla y ingresa un nombre para ella, como "Color Cita de Reestructuración".
- Elige el color rojo (Figura B).
- Haz clic en Condición en la parte inferior izquierda del cuadro de diálogo. Aquí es donde las cosas pueden volverse un poco complicadas.
- Haz clic en la pestaña Cita y reunión (si es necesario, es la opción predeterminada).
- Ingresa "Comité de Reestructuración" en el campo Buscar palabras (Figura C). No desmarques la opción Solo en el campo Asunto (predeterminado) porque quieres buscar esta frase en el asunto del mensaje. Este cuadro de diálogo merece un poco de exploración más adelante debido a sus muchas opciones. Querrás aprender sobre todas ellas.
- Haz clic en Aceptar tres veces para volver a la ventana del calendario.
Figura B
Figura C
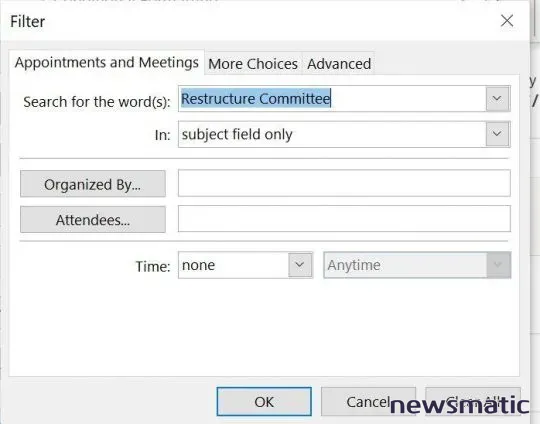
Busca la cita del 7 de septiembre. Encontrarás la cita existente con el código de color en rojo, como se muestra en la Figura D.
Figura D
 Cómo gestionar eficazmente grandes volúmenes de correo electrónico
Cómo gestionar eficazmente grandes volúmenes de correo electrónicoLa condición establecida en el paso 6 podría ser diferente. Por ejemplo, podrías elegir buscar solo la palabra "reestructuración". O podrías hacer clic en la pestaña Avanzado y agregar más palabras aparte de "reestructuración", pero omitir "comité" — al especificar varias palabras, "comité" podría obtener muchos resultados que no se aplican al comité de reestructuración. Este ejemplo es simple y no presenta posibles complicaciones, pero las cosas pueden volverse más complejas cuando sea necesario.
Cómo hacer que una reunión sea recurrente en el calendario de Outlook
La regla de formato funcionará en elementos de citas existentes y en todas las citas nuevas que cumplan con la condición. Utiliza las instrucciones anteriores para crear una nueva cita si deseas verlo en funcionamiento. Si optas por hacer que la reunión sea recurrente, la regla incluso coloreará esas citas, después del hecho. Abre la cita y haz clic en Recurrencia en el grupo Opciones (en la pestaña Evento). Outlook seleccionará las opciones Semanal y Martes por ti, como se muestra en Figura E. Cuando regreses al calendario, verás una cita para todos los martes, en rojo.
Figura E
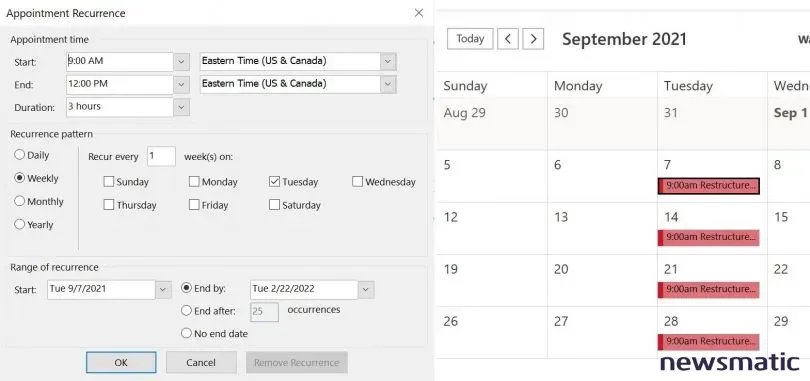
 Integración de StarOffice: calendarios
Integración de StarOffice: calendariosEn Newsmatic nos especializamos en tecnología de vanguardia, contamos con los artículos mas novedosos sobre Software, allí encontraras muchos artículos similares a Cómo aplicar formato condicional en el calendario de Outlook , tenemos lo ultimo en tecnología 2023.

Artículos Relacionados