Cómo limpiar y organizar el menú de inicio de Windows 10
El menú de inicio de Windows 10 intenta mostrar una gran cantidad de contenido, incluyendo una lista de todas las aplicaciones instaladas, una pantalla con accesos directos de tus aplicaciones favoritas y una sección con ubicaciones importantes de Windows. Sin embargo, toda esa información puede resultar en un entorno de inicio abarrotado y desordenado, especialmente a medida que instalas más y más aplicaciones. Con un poco de esfuerzo, puedes limpiar y organizar tu menú de inicio de Windows para que sea más manejable y fácil de navegar. Veamos cómo hacerlo.

Ajustar la configuración del menú de inicio
En primer lugar, puedes controlar qué detalles se muestran en el menú de inicio. Ve a Configuración, selecciona Personalización y luego elige la configuración para el menú de inicio. Aquí, puedes ajustar varias opciones (Figura A).
Figura A
Mostrar lista de aplicaciones en el menú de inicio muestra la columna con todas tus aplicaciones instaladas. Desactivar esta opción ciertamente ayuda a reducir el desorden, aunque puede ser más difícil encontrar ciertas aplicaciones solo con la pantalla de accesos directos visible. Sin embargo, puedes acceder fácilmente a la lista de aplicaciones haciendo clic en su icono. Luego puedes alternar entre la lista de aplicaciones y la pantalla de accesos directos, una opción práctica si no necesitas ver ambas al mismo tiempo.
Mostrar aplicaciones agregadas recientemente muestra las aplicaciones que has instalado recientemente en la parte superior de la lista de aplicaciones. Desactivar esta opción reduce parte del desorden en el menú de inicio.
Mostrar aplicaciones más utilizadas muestra las aplicaciones que utilizas con más frecuencia. Puedes desactivar esta opción para reducir la cantidad de aplicaciones en la lista del menú.
 Enseñanza y Aprendizaje con Microsoft: Herramientas y Lecciones para Profesores de todos los Niveles
Enseñanza y Aprendizaje con Microsoft: Herramientas y Lecciones para Profesores de todos los NivelesMostrar sugerencias ocasionalmente en el menú de inicio es otra opción que puedes desactivar para reducir la cantidad de aplicaciones mostradas.
Elegir qué carpetas aparecen en el menú de inicio
Luego, haz clic en el enlace para Elegir qué carpetas aparecen en el menú de inicio. Esta opción controla qué carpetas y ubicaciones de Windows aparecen en el extremo izquierdo del menú de inicio. Desactiva las carpetas a las que no accedes con regularidad para reducir el número de iconos en esta área del menú (Figura B).
Figura B
Reducir el número de aplicaciones
A continuación, es posible que quieras reducir el número de aplicaciones que aparecen en la lista de aplicaciones. Una tarea obvia es desinstalar aquellas que ya no necesitas. Después de hacer clic en el botón de inicio, haz clic derecho en una aplicación que deseas eliminar y selecciona Desinstalar (Figura C).
Figura C
Todas estas acciones están bien hasta ahora, pero tal vez la lista de aplicaciones en el menú de inicio todavía parece desordenada. Desafortunadamente, Microsoft no ofrece una forma de organizar la lista directamente a través del menú. Pero puedes hacerlo utilizando el Explorador de archivos.
 Guía de Examen de Certificación Lotus Notes: Desarrollo de Aplicaciones y Administración del Sistema
Guía de Examen de Certificación Lotus Notes: Desarrollo de Aplicaciones y Administración del SistemaAbre dos instancias del Explorador de archivos. Para hacer esto, haz clic en el icono del Explorador de archivos en la barra de tareas para abrir la primera ventana. Luego, haz clic derecho en el icono y selecciona Explorador de archivos en la lista para abrir la segunda ventana. Coloca las dos ventanas una al lado de la otra.
En la primera ventana, ve a la siguiente ubicación: C:Usuarios[tu nombre de usuario]AppDataRoamingMicrosoftWindowsStart Menu. Esta carpeta almacena los accesos directos de las aplicaciones instaladas solo para tu cuenta. En la segunda ventana, ve a la siguiente ubicación: C:ProgramDataMicrosoftWindowsStart Menu. Esta carpeta almacena los accesos directos de las aplicaciones instaladas para todos los usuarios (Figura D).
Figura D
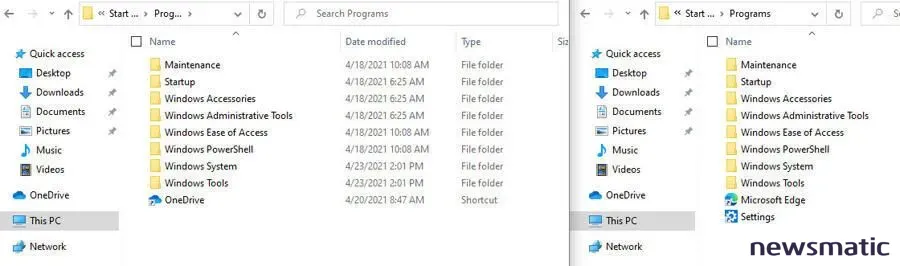
Ahora crea nuevas carpetas para almacenar aplicaciones específicas en una o ambas ubicaciones. Por ejemplo, puedes crear una carpeta llamada "Microsoft Office" para almacenar los accesos directos de todas tus aplicaciones de Office, una carpeta llamada "Navegadores" para instalar los accesos directos de tus navegadores web y una carpeta llamada "Comunicaciones" para almacenar los accesos directos de aplicaciones como Microsoft Teams y Zoom. Luego, corta y pega o arrastra y suelta los accesos directos correspondientes en las nuevas carpetas (Figura E).
Figura E
 Cómo gestionar eficazmente grandes volúmenes de correo electrónico
Cómo gestionar eficazmente grandes volúmenes de correo electrónicoHaz clic en el botón de inicio y desplázate por la lista de aplicaciones. Ahora verás las nuevas carpetas que creaste. Abre cualquier carpeta para acceder a los accesos directos almacenados en su interior. Al organizar tu menú de inicio de esta manera, no solo reducirás el desorden, sino que también organizarás tus aplicaciones para que sean más fáciles de encontrar (Figura F).
Figura F
En Newsmatic nos especializamos en tecnología de vanguardia, contamos con los artículos mas novedosos sobre Software, allí encontraras muchos artículos similares a Cómo limpiar y organizar el menú de inicio de Windows 10 , tenemos lo ultimo en tecnología 2023.

Artículos Relacionados