Cómo agregar contactos a Zoom y optimizar tu experiencia de reuniones
Al configurar una reunión de Zoom para invitar a diferentes personas, especialmente contactos externos, generalmente debes ingresar la dirección de correo electrónico de cada destinatario. Pero puedes ahorrar tiempo y esfuerzo integrando tus contactos en Zoom. Puedes agregar cada contacto uno por uno o importar tus contactos desde otro servicio como Google, Microsoft Exchange o Microsoft 365. Después de integrar todos tus contactos, simplemente puedes seleccionar a quienes deseas invitar a una reunión o chat.

Cómo agregar un contacto individual a Zoom
Por defecto, tu lista de contactos de Zoom ya contiene los nombres de las personas de tu organización que utilizan la misma cuenta de Zoom en toda la empresa. Puedes agregar un contacto externo invitándolo por correo electrónico. Después de que el contacto acepte tu invitación, puedes chatear, colaborar en una reunión en vivo y compartir archivos. Si la persona todavía no tiene una cuenta de Zoom, puede crear una al aceptar tu invitación.
Abre el cliente de escritorio de Zoom. En la pantalla principal, haz clic en el icono en la parte superior para acceder a los Contactos. Haz clic en el símbolo +. Para invitar a un contacto por correo electrónico, haz clic en la opción "Invitar a un contacto de Zoom" (Figura A).
Figura A
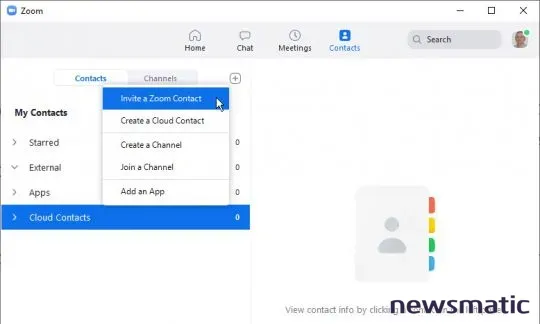
Ingresa la dirección de correo electrónico de la persona y haz clic en el botón "Invitar". La aplicación indica que la invitación se ha enviado. Haz clic en "OK". La persona recibe el correo electrónico de invitación con un enlace para hacer clic. Después de hacerlo, a tu destinatario se le pedirá que inicie sesión en su cuenta de Zoom o cree una nueva cuenta si aún no tiene una. La persona hace clic en el botón "Aprobar" para aceptar tu invitación. Tu lista de contactos de Zoom luego muestra el nombre de cada persona que aceptó una invitación (Figura B).
 Enseñanza y Aprendizaje con Microsoft: Herramientas y Lecciones para Profesores de todos los Niveles
Enseñanza y Aprendizaje con Microsoft: Herramientas y Lecciones para Profesores de todos los NivelesFigura B
Una vez que hayas agregado un contacto, puedes llevar a cabo diferentes acciones. Para chatear con la persona, haz clic en su nombre y selecciona el ícono de Chat. Para iniciar un chat de video, haz clic en el ícono de "Reunirse con video". Para otras acciones, haz clic en el ícono de "Más". Aquí puedes optar por reunirte con o sin video, recibir notificaciones cuando la persona inicie sesión en Zoom, agregar otros miembros a tus contactos, marcar este contacto como favorito, bloquear al contacto, borrar el historial de chat o eliminar el contacto (Figura C).
Figura C
Los contactos también son fácilmente accesibles cuando deseas invitar a personas a una reunión. Después de iniciar tu reunión, haz clic en la flecha hacia arriba junto al ícono de Participantes y selecciona "Invitar". Aparecerá tu lista de contactos. Haz clic en las personas que desees invitar y luego haz clic en el botón "Invitar" (Figura D).
Figura D
Agregar una lista de contactos a Zoom
De manera más eficiente, puedes agregar una libreta de direcciones completa a tu lista de contactos de Zoom. Puedes importar los contactos desde Google, Microsoft Exchange u Office 365. Para hacer esto, en la ventana principal de Zoom, haz clic en la entrada "Contactos en la nube" y luego haz clic en el enlace para "Conectar una libreta de direcciones" (Figura E).
 Guía de Examen de Certificación Lotus Notes: Desarrollo de Aplicaciones y Administración del Sistema
Guía de Examen de Certificación Lotus Notes: Desarrollo de Aplicaciones y Administración del SistemaFigura E
El sitio web de Zoom aparecerá con la configuración e información de tu cuenta. También aparecerá una ventana de "Seleccionar un servicio" con los tres servicios listados: Google, Exchange y Office 365. Haz clic en el servicio desde el cual deseas integrar tu libreta de direcciones de contactos. Con Google, también puedes optar por incorporar tu calendario. Haz clic en "Siguiente" (Figura F).
Figura F
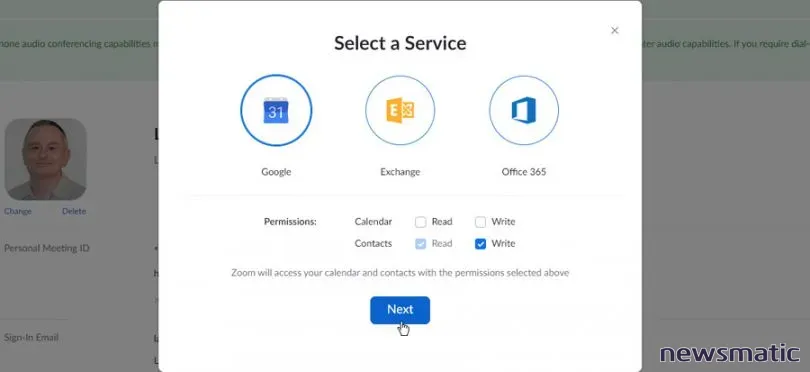
Selecciona tu cuenta de correo electrónico si se te solicita y permite los permisos necesarios. Tu página de cuenta de Zoom debería mostrar que el servicio que seleccionaste está integrado con Zoom. Vuelve a la aplicación de Zoom. Haz clic en la entrada para "Contactos" debajo de "Contactos en la nube" y aparecerá el nombre de cada contacto integrado. Haz clic en el nombre de una persona específica para ver su información de contacto (Figura G).
Figura G
 Cómo gestionar eficazmente grandes volúmenes de correo electrónico
Cómo gestionar eficazmente grandes volúmenes de correo electrónicoLuego, continuarás administrando la lista de contactos en el servicio externo como de costumbre. Cualquier adición, eliminación o modificación que realices en el servicio externo se sincronizará con Zoom cada vez que abras la aplicación de Zoom. Si alguna vez deseas eliminar la lista externa de Zoom, ve al sitio web de tu perfil de Zoom. En la sección de Integridad de Calendario y Contactos, haz clic en el enlace "Eliminar" para el servicio externo (Figura H).
Figura H
Finalmente, para configurar un contacto en la nube como un contacto de Zoom para que estén disponibles para las invitaciones a reuniones, debes invitarlos como un contacto de Zoom. Para hacer esto, haz clic en el nombre del contacto y haz clic en el botón "Invitar como contacto de Zoom". Envía la invitación a la persona. Después de que la acepten, esa persona aparecerá como un contacto externo para que puedas invitarla fácilmente a cualquier reunión de Zoom (Figura I).
Figura I
 Integración de StarOffice: calendarios
Integración de StarOffice: calendariosEn Newsmatic nos especializamos en tecnología de vanguardia, contamos con los artículos mas novedosos sobre Software, allí encontraras muchos artículos similares a Cómo agregar contactos a Zoom y optimizar tu experiencia de reuniones , tenemos lo ultimo en tecnología 2023.

Artículos Relacionados