6 formas en que Flash Fill de Excel puede facilitar tu trabajo

Flash Fill es una herramienta que apareció en Microsoft Excel 2013, por lo que es posible que ya la estés utilizando. Sin embargo, es posible que no te des cuenta de lo flexible y poderosa que es esta herramienta. Es una forma rápida de ingresar nuevos datos o limpiar datos existentes. En el pasado, es posible que hayas necesitado una función o expresión para obtener lo que necesitas. Ahora, simplemente ingresas el patrón que deseas y presionas Ctrl+E, ¡sin complicaciones! En este artículo, te mostraré 10 formas en las que Flash Fill puede facilitar un poco más tu trabajo al anticipar automáticamente tus necesidades de llenado después de realizar una o dos entradas.
1. ¿Cómo funciona Flash Fill?
Usar Flash Fill es simple, pero debes indicarle a Excel lo que deseas. Hay tres pasos:
- Ingresa los datos fuente.
- A la derecha de los datos fuente, ingresa lo que deseas en la primera celda.
- Pulsa Ctrl+E para implementar Flash Fill, que completará la lista.
En ocasiones, puede que necesites hacer dos o tres entradas antes de que Excel lo entienda.
Este primer ejemplo es una buena lección sobre cómo funciona Flash Fill. Debido a que los datos son inconsistentes, los resultados también son inconsistentes, como se puede ver en la Figura A. Flash Fill hace lo mejor que puede, el problema está en los datos inconsistentes, no en Flash Fill. En este caso, Flash Fill simplemente extrae caracteres de derecha a izquierda hasta encontrar el primer espacio, ese es el único patrón que puede discernir.
Figura A
 Enseñanza y Aprendizaje con Microsoft: Herramientas y Lecciones para Profesores de todos los Niveles
Enseñanza y Aprendizaje con Microsoft: Herramientas y Lecciones para Profesores de todos los NivelesAhora que sabes cómo no utilizar Flash Fill, continuemos con algunos ejemplos de cómo Flash Fill puede ayudarte a trabajar de manera más productiva.
2. Cómo usar Flash Fill para extraer texto
Supongamos que deseas extraer los nombres de una columna de datos fuente, como se muestra en la Figura B. Para hacerlo, ingresa "Susan" en la celda C3 y presiona Ctrl+E. Como puedes ver, los datos fuente aún presentan una inconsistencia, pero esta vez, los resultados son mejores que en el primer ejemplo. Si decides cambiar los datos fuente para que sean consistentes, no olvides actualizar Flash Fill, tendrás que ejecutarlo nuevamente.
Figura B
3. Cómo usar Flash Fill para combinar texto
En el último ejemplo, extraímos el primer nombre de una celda que contiene nombres completos. También puedes combinar nombres separados en diferentes celdas. LaFigura C muestra los resultados de ingresar "Harkins, Susan" en la celda D3, ingresar "Doe," en D4 y luego presionar Ctrl+E. En ese momento, Flash Fill pudo completar el patrón y llenar el resto. ¡Flash Fill no solo combinó los nombres, también los trasladó y agregó la coma!
Figura C
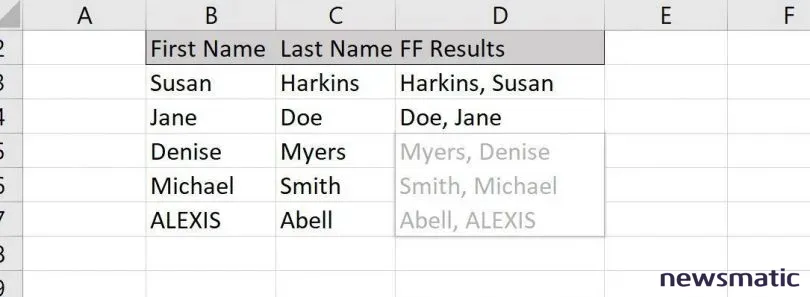
 Guía de Examen de Certificación Lotus Notes: Desarrollo de Aplicaciones y Administración del Sistema
Guía de Examen de Certificación Lotus Notes: Desarrollo de Aplicaciones y Administración del SistemaTen en cuenta que limpié un poco los datos para que sean más consistentes. Puede llevar algunos intentos comprender este requisito de datos consistentes, así que no te preocupes si encuentras estos problemas. Los incluyo a propósito para que puedas ver el problema y aprender cómo evitarlo.
4. Cómo usar Flash Fill para cambiar el formato del texto
Es posible que hayas notado que el nombre "ALEXIS" en la celda B7 todavía está en mayúsculas. A veces, es posible que no puedas limpiar los datos fuente, como cuando trabajas con datos vinculados o cuando hay demasiados registros para modificar. Esta es una excelente oportunidad para aprovechar Flash Fill, e incluso podrías reemplazar los datos fuente con los resultados si lo deseas.
Figura D muestra los resultados de ingresar "Alexis" en la celda E7 y luego presionar Ctrl+E. ¡Sí, Flash Fill también puede realizar cambios ascendentes! Solo tienes que realizar la corrección una vez y Flash Fill corregirá todas las celdas según el patrón que determines.
Figura D
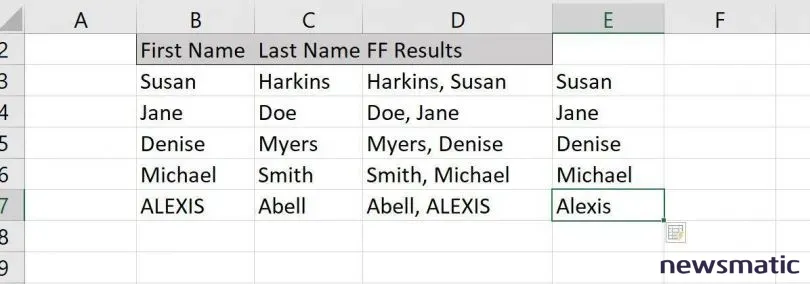
5. Cómo usar Flash Fill para extraer números o texto
Anteriormente, usamos Flash Fill para extraer los nombres de personas de celdas que contenían nombres completos. Los datos no necesariamente tienen que estar separados por un espacio y no tienen que ser solo texto. LaFigura E muestra varias cadenas que contienen dígitos numéricos y caracteres alfabéticos. Para extraer solo los números, ingresa los números de las primeras dos cadenas visualmente y luego presiona Ctrl+E para completar las demás celdas. Debido a que el patrón es complejo, Flash Fill necesita un par de ejemplos para identificarlo. Como también puedes ver en laFigura E, Flash Fill funciona de la misma manera con caracteres alfabéticos.
 Cómo gestionar eficazmente grandes volúmenes de correo electrónico
Cómo gestionar eficazmente grandes volúmenes de correo electrónicoFigura E
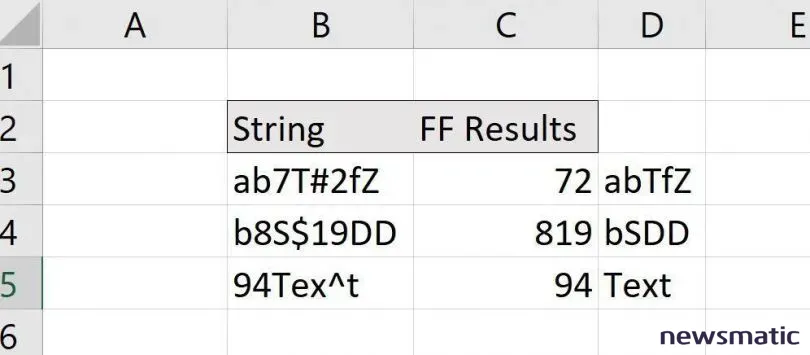
6. Cómo usar Flash Fill para extraer y agregar información
No te detengas con una sola tarea porque Flash Fill puede manejar más de un cambio a la vez. Como se muestra en Figura F, Flash Fill agregó un símbolo de $ y la letra K a los dígitos. Ingresé "$80K" en la celda C3 y usé Flash Fill para completar el resto. Sin embargo, observa que el problema de consistencia generó un error en la columna C, debería ser $1M para mantener el patrón. ¡Flash Fill no puede hacer todo!
Figura F
Estos son solo algunos ejemplos rápidos de cómo puedes aprovechar Flash Fill. He incluido algunas complicaciones a propósito, para que cuando te ocurran, sepas por qué y cómo solucionar los datos fuente si es posible para cumplir con el requisito de consistencia.
 Integración de StarOffice: calendarios
Integración de StarOffice: calendariosEn Newsmatic nos especializamos en tecnología de vanguardia, contamos con los artículos mas novedosos sobre Software, allí encontraras muchos artículos similares a 6 formas en que Flash Fill de Excel puede facilitar tu trabajo , tenemos lo ultimo en tecnología 2023.

Artículos Relacionados