Cómo configurar y utilizar el PowerToy FancyZones en Windows 10
Microsoft anunció en 2019 que renovaría la popular y añorada tradición de lanzar utilidades, funciones y herramientas especialmente desarrolladas para su sistema operativo Windows 10, conocidas como PowerToys. Los PowerToys originales se lanzaron para Windows 95 y rápidamente se volvieron populares entre los llamados "usuarios avanzados" de esa época. Desde entonces, se ha lanzado un conjunto de PowerToys para cada versión de Windows.

Es probable que PowerToys para Windows 10 logre el mismo nivel de aprecio entre los usuarios actuales que hace tantos años. Los usuarios están constantemente buscando formas de hacer que sus computadoras funcionen como ellos desean. A partir de septiembre de 2019, los dos primeros PowerToys para Windows 10 están disponibles en forma de vista previa: FancyZones y la guía de accesos directos de la tecla Windows. Sin embargo, FancyZones requiere configuración antes de que pueda ser realmente útil.
Este tutorial explica cómo configurar y utilizar el PowerToy FancyZones para Windows 10.
- Cómo configurar el PowerToy FancyZones para Windows 10
- Configuración de zonas
- Activo: Mantén presionada la tecla Shift para activar las zonas durante el arrastre
- Sobreescribir los atajos de teclado de Windows Snap (win+arrow) para mover ventanas entre zonas
- Destacar las zonas cuando cambia la disposición activa de FancyZones
- Mantener las ventanas en sus zonas cuando cambia la resolución de la pantalla
- Mantener las ventanas en sus zonas cuando cambia la disposición activa de FancyZones
- Mantener las ventanas fijadas en varios escritorios en la misma zona cuando cambia el escritorio activo
- Mover las ventanas recién creadas a su última zona conocida
- Usar la nueva experiencia de edición de zonas (Vista previa)
- Color de resaltado de la zona (Predeterminado: #0078D7)
Cómo configurar el PowerToy FancyZones para Windows 10
Aunque los PowerToys están diseñados para su uso con Windows, tradicionalmente han estado disponibles como una descarga, no como parte integral del sistema operativo. PowerToys para Windows 10 toma un enfoque similar, pero ligeramente diferente. Este nuevo conjunto de PowerToys se entregará como una aplicación independiente, con cada utilidad o herramienta disponible como módulo adicional.
La descarga actual de PowerToys para Windows 10 está disponible en GitHub.
Cuando la descarga e instalación estén completas, haz doble clic en el icono de PowerToys en tu escritorio, barra de tareas o menú de inicio, según las elecciones que hayas hecho durante el proceso de instalación. La aplicación PowerToys se asemeja a una pantalla de configuración típica de Windows 10 (Figura A).
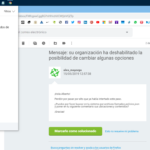 Cómo desplegar y gestionar Mozilla Firefox en tu organización
Cómo desplegar y gestionar Mozilla Firefox en tu organizaciónFancyZones permite a los usuarios configurar ventanas predefinidas en su escritorio de Windows 10. Una vez configurado, los usuarios pueden arrastrar y colocar aplicaciones en una zona sin necesidad de cambiar el tamaño de las ventanas.
Por ejemplo, un usuario puede arrastrar Twitter a una zona de la derecha mientras reserva una zona de trabajo más grande para otras aplicaciones. FancyZones elimina la necesidad de cambiar el tamaño de las ventanas cada vez que se inicia una sesión: tu configuración preferida se guarda permanentemente para que puedas comenzar a trabajar más rápido.
Lo primero que debes hacer es hacer clic en el botón "Activado" para FancyZones en la página de Configuración General (Figura A). Una vez hecho esto, haz clic en el elemento FancyZones en la barra de navegación izquierda para revelar el conjunto completo de opciones de configuración (Figura B).
Configuración de zonas
Descendiendo por la página, la Configuración de zonas te permite seleccionar un patrón de zona de una de las plantillas preconfiguradas o crear una propia. Haz clic en el botón "Editar Zonas" para ver una lista sustancial de plantillas disponibles (Figura C). Cuando encuentres o crees la plantilla que deseas, haz clic en el botón "Aplicar".
Al editar el tamaño o la ubicación de las zonas, haz clic y mantén presionado en los bordes y luego muévelo a la ubicación deseada. La experiencia es similar a la función de recorte de una aplicación de edición de imágenes. Cuando estés satisfecho con tus elecciones, dale un nombre a la configuración y luego haz clic en el botón "Guardar y Aplicar".
Activo: Mantén presionada la tecla Shift para activar las zonas durante el arrastre
El siguiente botón de encendido/apagado pregunta si quieres que FancyZones requiera el uso de la tecla Shift para activar la función de arrastrar, soltar y ajustar. Si dejas esta configuración desactivada, FancyZones estará activo para cada movimiento de Windows, lo que podría resultar frustrante, por lo que se recomienda dejarlo activado.
 Cómo usar una tarjeta Apple sin Apple Pay: guía paso a paso
Cómo usar una tarjeta Apple sin Apple Pay: guía paso a pasoSobreescribir los atajos de teclado de Windows Snap (win+arrow) para mover ventanas entre zonas
Normalmente, al usar la tecla Windows y las flechas izquierda o derecha, la ventana de la aplicación actual se moverá de una mitad de la pantalla a la otra. Con esta configuración activada, esas combinaciones de teclas moverán las ventanas que hayas configurado con FancyZones.
Destacar las zonas cuando cambia la disposición activa de FancyZones
Esta configuración te permite ver cómo se ve tu nueva disposición a medida que realizas cambios en tu configuración de FancyZones.
Mantener las ventanas en sus zonas cuando cambia la resolución de la pantalla
Esta configuración bloqueará tu configuración de FancyZones independientemente de la resolución de la pantalla. Será útil para los usuarios que cambian de monitor con frecuencia, por ejemplo, de una laptop a un monitor y viceversa.
Mantener las ventanas en sus zonas cuando cambia la disposición activa de FancyZones
Esta configuración te permitirá realizar cambios en la disposición de FancyZones sin tener que reorganizar la ubicación de las aplicaciones. La aplicación irá donde vaya la zona.
Mantener las ventanas fijadas en varios escritorios en la misma zona cuando cambia el escritorio activo
Esta es una configuración importante si utilizas varios escritorios en más de un monitor. Con esta configuración, puedes designar una zona específica para una aplicación determinada sin importar en qué escritorio o monitor se encuentre.
Mover las ventanas recién creadas a su última zona conocida
Con esta configuración de FancyZones activada, las nuevas instancias de una aplicación se colocarán automáticamente en su última zona conocida. Esta configuración ayudará a los usuarios a configurar su escritorio rápidamente de la forma que les gusta.
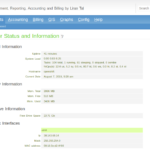 Cómo instalar y administrar FreeRADIUS con daloRADIUS en Ubuntu Server 18.04
Cómo instalar y administrar FreeRADIUS con daloRADIUS en Ubuntu Server 18.04Usar la nueva experiencia de edición de zonas (Vista previa)
Al desactivar esta configuración, FancyZones volverá a su editor original, que no es tan fácil de usar en situaciones de múltiples monitores. A menos que tengas una necesidad específica, esta configuración debería permanecer desactivada.
Color de resaltado de la zona (Predeterminado: #0078D7)
Esta última configuración es autoexplicativa. Puedes elegir cualquier color de la paleta.
Haz clic en el botón "Guardar" en la parte superior de la pantalla de configuración de FancyZones una vez que hayas terminado. Puedes cerrar la aplicación de configuración, pero permanecerá en la bandeja del sistema listo para aplicar tu configuración de zonas cuando se solicite. La Figura D muestra cómo puedes utilizar FancyZones para trabajar y estar al tanto de las redes sociales al mismo tiempo.
En Newsmatic nos especializamos en tecnología de vanguardia, contamos con los artículos mas novedosos sobre Software, allí encontraras muchos artículos similares a Cómo configurar y utilizar el PowerToy FancyZones en Windows 10 , tenemos lo ultimo en tecnología 2023.

Artículos Relacionados