Cómo formatear un valor seleccionado en una lista desplegable en Excel
Formatear valores para categorizarlos o llamar nuestra atención es una práctica común en Microsoft Excel. Afortunadamente, una regla de formato condicional generalmente resuelve el problema y la función es fácil de usar. Sin embargo, ocasionalmente te encontrarás en una situación que te dejará un poco confundido. Por ejemplo, ¿puedes aplicar un formato condicional al valor seleccionado en un control de lista desplegable? La respuesta es sí, pero no usarás el formato condicional; usarás un procedimiento VBA. En este artículo, te mostraré cómo dar formato al valor seleccionado de un combo y al contenido de una celda regular en base a esa selección.

Nota: Newsmatic puede obtener una comisión de algunos de los productos destacados en esta página. Newsmatic y el autor no recibieron compensación por esta revisión independiente.
APRENDE MÁS: Office 365 for business
En primer lugar, incrustaremos un control de lista desplegable. Luego, utilizaremos un procedimiento de evento VBA para cambiar el color de fuente del control en función del valor seleccionado. A continuación, usaremos una regla de formato condicional para dar formato a una celda en función del valor seleccionado del combo.
Estoy utilizando Office 365 (versión de escritorio), pero puedes utilizar versiones anteriores. Puedes trabajar con tu propia hoja o descargar los archivos .xlsm de demostración. Nada de lo que se menciona en este artículo se aplica a la edición del navegador.
Cómo incrustar la lista desplegable en Excel
Puedes utilizar un control de validación de datos para ofrecer una lista, pero en este caso, un control de lista desplegable incrustado es mejor porque puedes vincular el control a una celda. En esta sección, incrustaremos un control de lista desplegable y le daremos una lista estática corta, es decir, la lista no será dinámica; deberás actualizarla manualmente si los elementos de la lista cambian.
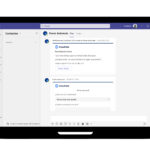 Notificaciones de correo electrónico hechas fácil: descubre el poder de Microsoft Power Automate
Notificaciones de correo electrónico hechas fácil: descubre el poder de Microsoft Power AutomateEn primer lugar, agrega la lista (Standard, Silver, Gold, Platinum y Diamond) en una ubicación discreta. Para nuestros fines, utilizaré J3:J7 para que todo esté en la misma hoja y sea visible.
Ahora, agrega un control de lista desplegable cerca de la celda B2 de la siguiente manera:
- Haz clic en la pestaña Desarrollador. En el grupo Control, haz clic en el menú desplegable Insertar y selecciona Lista desplegable en la sección Controles de ActiveX.
- Inserta el control cerca de B2 y redimensionarlo si es necesario. (Más adelante, vincularemos B2 y quiero que veas cómo funciona la celda vinculada y el control juntos.)
- Con el control seleccionado, haz clic en Propiedades en el grupo Controles.
- En la ventana de Propiedades resultante, introduce B2 como la configuración de LinkedCell y J3:J7 como la configuración de ListFillRange (ver Figura A).
- Cierra la ventana de Propiedades.
- Comprueba el nombre del control; en el archivo de demostración, se llama ComboBox1. Puedes darle un nombre personalizado. De cualquier manera, asegúrate de tomar nota del nombre del control, lo necesitarás más adelante.
- Haz clic en el modo Diseño en el grupo Controles para poder usar el control.
Figura A
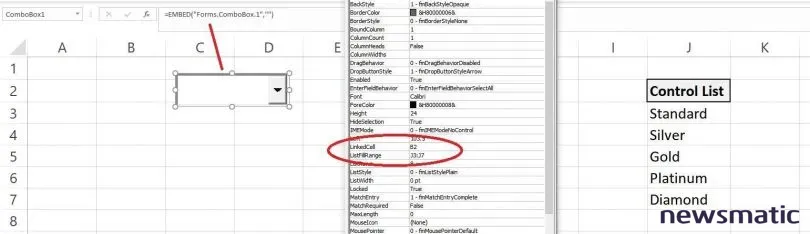
Para utilizar el combo, haz clic en el botón desplegable y selecciona cualquier elemento. En Figura B, puedes ver que he elegido Gold. Por eso quería que incrustaras el control cerca de B2; puedes ver el elemento seleccionado en el combo y cómo actualiza el contenido de la celda vinculada B2. Adelante, elige diferentes elementos y observa cómo se actualiza B2 según corresponda.
Figura B
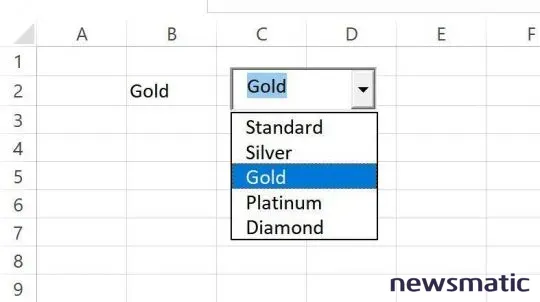
Cómo dar formato al control de lista desplegable
Lo más probable es que no quieras dar formato al control de lista desplegable en sí, pero tienes algunas opciones. Para ilustrarlo, utilizaremos un procedimiento VBA para cambiar el color de fuente. Para hacerlo, haz clic en el modo Diseño en el grupo Controles (pestaña Desarrollador), si es necesario. Luego, haz doble clic en el control para abrir el Editor de Visual Basic (VBE) en el módulo de la hoja activa (Sheet1), que incluye un fragmento de código para el procedimiento Change del control. Completa el procedimiento agregando el código que se muestra en el Fragmento A. (Por favor, no copies el código desde esta página web; el VBE no podrá interpretar los caracteres web invisibles. Puedes copiar el texto en un editor de texto y luego pegarlo en el módulo. O puedes encontrar el procedimiento en el archivo de módulo descargable.) Vuelve al libro y guárdalo como un libro habilitado para macros (.xlsm) si estás trabajando con la versión de la cinta de opciones.
 Cómo actualizar automáticamente iOS y macOS: guía paso a paso
Cómo actualizar automáticamente iOS y macOS: guía paso a pasoFragmento A
Private Sub ComboBox1_Change()
(Cambiar el color de fuente del control en base al valor seleccionado.)
Dim cbo as ComboBox
Set cbo = ComboBox1 (Si le das un nombre a tu control, asegúrate de actualizar esta definición.)
Select Case cbo.Value
 Transforma tus imágenes en un abrir y cerrar de ojos con Windows 10 PowerToys
Transforma tus imágenes en un abrir y cerrar de ojos con Windows 10 PowerToysCase "Standard"
cbo.ForeColor = vbRed
Case "Silver"
cbo.ForeColor = vbCyan
Case "Gold"
cbo.ForeColor = vbYellow
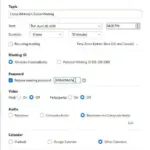 Cómo personalizar el fondo virtual de Zoom: tamaño
Cómo personalizar el fondo virtual de Zoom: tamañoCase "Platinum"
cbo.ForeColor = vbMagenta
Case "Diamond"
cbo.ForeColor = vbBlue
End Select
End Sub
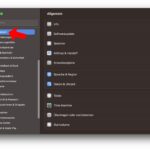 Cómo configurar elementos de inicio en macOS: guía paso a paso
Cómo configurar elementos de inicio en macOS: guía paso a pasoDe nuevo en la hoja de cálculo, elige un elemento de la lista desplegable. El cambio no será evidente de inmediato, haz clic en otro lugar en la hoja. La única desventaja es que la propiedad ForeColor cambia toda la lista, no solo el elemento seleccionado, pero eso puede no importar.
Hay otras propiedades que puedes configurar de la misma manera, pero lo más probable es que lo que realmente quieras hacer es dar formato a un valor en alguna parte de la hoja. Como el combo está vinculado a B2, es más fácil de lo que piensas.
Cómo dar formato a otra celda
Es común escribir reglas de formato condicional que dan formato a una celda en función del valor en otra celda. En este ejemplo no es tan claro, ya que el valor condicional está en un combo, no en una celda. Pero no tienes que hacer referencia al combo, puedes hacer referencia a B2, por lo que ese problema se resuelve fácilmente. Por eso utilicé un control de lista desplegable en lugar de un control de validación de datos.
Nuestro ejemplo no tiene un conjunto de datos, por lo que utilizaremos F2 como la celda/rango a formatear:
- En la ficha Inicio, haz clic en Formato condicional en el grupo Estilos y elige Nueva regla en la lista desplegable.
- En el panel superior, selecciona la última opción, Usar una fórmula...
- En el panel inferior, introduce la siguiente expresión:
=B2="Standard" - Haz clic en el botón Formato, haz clic en la pestaña Fuente (si es necesario), selecciona rojo en la lista desplegable Color y haz clic en Aceptar. La Figura C muestra la expresión y el formato. Haz clic en Aceptar para volver a la hoja.
Figura C
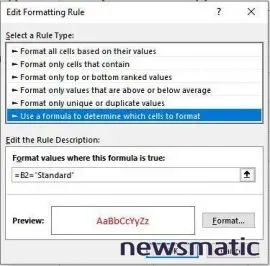
Ahora, elige "Standard" en el combo y el texto en F2 se mostrará en rojo, como se muestra en la Figura D. Además, el elemento seleccionado en el combo también se mostrará en rojo.
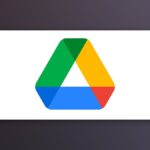 Cómo subir archivos a Google Drive: métodos fáciles y rápidos
Cómo subir archivos a Google Drive: métodos fáciles y rápidosFigura D
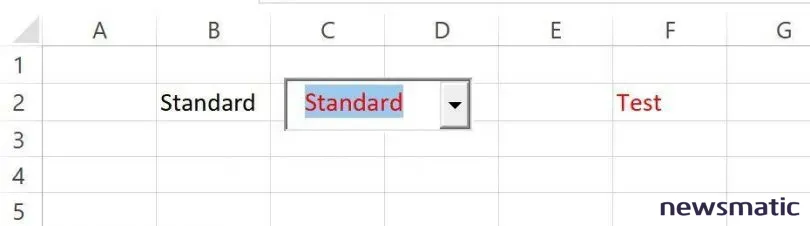
Repite los pasos anteriores hasta que hayas agregado una regla para cada color:
- Silver es cian (verde brillante); =B2="Silver"
- Gold es amarillo; =B2="Gold"
- Platinum es magenta (rosa de impresión); =B2="Platinum"
- Diamond es azul; =B2="Diamond"
Después de configurar una regla para cada color, al actualizar el combo cambiará tanto el combo como el color de fuente para F2. No es necesario utilizar ambos juntos. De hecho, es poco probable que desees dar formato a un combo, pero ahora sabes cómo utilizar el valor seleccionado de un combo para dar formato a los datos.
En Newsmatic nos especializamos en tecnología de vanguardia, contamos con los artículos mas novedosos sobre Software, allí encontraras muchos artículos similares a Cómo formatear un valor seleccionado en una lista desplegable en Excel , tenemos lo ultimo en tecnología 2023.

Artículos Relacionados