Cómo crear un formulario de contacto de empleados en Access
En esta guía aprenderás cómo crear un formulario en Access que permita a tus empleados buscar los números de teléfono de sus compañeros de trabajo de manera rápida y sencilla. Con este formulario, podrán seleccionar el apellido de un empleado de una lista y automáticamente se mostrará el nombre y número de teléfono correspondiente.

- Pasos para crear el formulario
- Paso 1: Abrir la base de datos de empleados
- Paso 2: Crear un nuevo formulario
- Paso 3: Agregar un control de lista desplegable
- Paso 4: Ubicar el control en el formulario
- Paso 5: Configurar el control de lista desplegable
- Paso 6: Seleccionar la tabla de empleados
- Paso 7: Escoger los campos de datos
- Paso 8: Configurar los campos de datos
- Paso 9: Ajustar los campos según sea necesario
- Paso 10: Finalizar el formulario
- Paso 11: Cambiar la etiqueta del control de lista desplegable
- Paso 12: Agregar un cuadro de texto para el nombre
- Paso 13: Agregar un cuadro de texto para el número de teléfono
- Paso 14: Configurar la acción del cambio en el control de lista desplegable
- Paso 15: Añadir un controlador de errores al procedimiento del evento de cambio
- ¿Te perdiste algún consejo de Access?
Pasos para crear el formulario
Paso 1: Abrir la base de datos de empleados
Lo primero que debes hacer es abrir la base de datos de empleados en Access.
Paso 2: Crear un nuevo formulario
En la ventana de la base de datos, haz clic en "Formularios" en el apartado de Objetos. Luego, haz clic en el botón "Nuevo" y selecciona "Aceptar". Si estás utilizando Access 2007, haz clic en la pestaña "Crear" y luego en "Diseño de Formularios" en el grupo de Formularios.
Paso 3: Agregar un control de lista desplegable
En la barra de herramientas de controles, haz clic en el control de lista desplegable (Combo Box). En Access 2007, haz clic en la pestaña "Diseño" dentro de "Herramientas de diseño de Formularios" y selecciona "Combo Box (Control de formulario)" dentro del grupo de Controles.
Paso 4: Ubicar el control en el formulario
Haz clic y arrastra en el formulario para ubicar el control de lista desplegable en la posición deseada.
Paso 5: Configurar el control de lista desplegable
Haz clic en "Siguiente" en el asistente de control de lista desplegable.
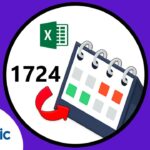 Cómo evitar que Excel convierta las fracciones en fechas
Cómo evitar que Excel convierta las fracciones en fechasPaso 6: Seleccionar la tabla de empleados
Selecciona la tabla de "Empleados" y haz clic en "Siguiente".
Paso 7: Escoger los campos de datos
Selecciona los campos de ID de empleado, apellido, nombre y número de teléfono y haz clic en "Siguiente".
Paso 8: Configurar los campos de datos
Haz clic en la flecha desplegable en el primer cuadro de texto y selecciona "Apellido". Luego, haz clic en "Siguiente".
Paso 9: Ajustar los campos según sea necesario
Realiza los ajustes necesarios en los campos y haz clic en "Siguiente".
Paso 10: Finalizar el formulario
Ingresa el nombre "Formulario de Contacto de Empleado" y haz clic en "Finalizar".
Paso 11: Cambiar la etiqueta del control de lista desplegable
Haz clic en la etiqueta del control de lista desplegable y cambia la etiqueta a "Apellido".
 Protección digital: los derechos legales de los ex empleados sobre su antigua dirección de correo electrónico
Protección digital: los derechos legales de los ex empleados sobre su antigua dirección de correo electrónicoPaso 12: Agregar un cuadro de texto para el nombre
En la barra de herramientas de controles, haz clic en el control de cuadro de texto (Text Box). Haz clic y arrastra para crear un cuadro de texto sin vincular debajo del control de lista desplegable. Cambia la etiqueta del cuadro de texto a "Nombre".
Paso 13: Agregar un cuadro de texto para el número de teléfono
En la barra de herramientas de controles, haz clic en el control de cuadro de texto (Text Box). Haz clic y arrastra para crear un cuadro de texto sin vincular debajo del primer cuadro de texto. Cambia la etiqueta del cuadro de texto a "Número de Teléfono".
Paso 14: Configurar la acción del cambio en el control de lista desplegable
- Haz clic derecho en el control de lista desplegable y selecciona "Propiedades".
- En la pestaña "Evento", haz clic en el cuadro de propiedad "Al Cambiar" y selecciona "Procedimiento de evento".
- Haz clic en el botón "Construir" y escribe el siguiente código:
Me.Text19 = Me.Combo17.Column(2) Me.Text21 = Me.Combo17.Column(3)
Paso 15: Añadir un controlador de errores al procedimiento del evento de cambio
- Pulsa [Alt] + [Q] para abrir el editor de Visual Basic.
- Añade un controlador de errores al procedimiento del evento de cambio.
Ahora tus empleados podrán utilizar este formulario para buscar los números de teléfono de sus compañeros de trabajo de forma rápida y sencilla. El formulario mostrará de forma inmediata el nombre y el número de teléfono de la persona seleccionada. Consulta la Figura C para ver cómo se verá el resultado final.
¿Te perdiste algún consejo de Access?
Echa un vistazo a nuestro archivo de Microsoft Access para poner al día con otros consejos de Access.
Ayuda a tus usuarios a aumentar su productividad suscribiéndose automáticamente al boletín gratuito de Newsmatic sobre la suite de Microsoft Office, donde se comparten consejos y trucos sobre Word, Excel y Access, que se entregan todos los miércoles.
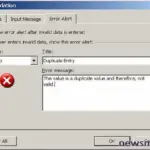 Cómo prevenir duplicados en Excel y evitar errores de resumen y totales
Cómo prevenir duplicados en Excel y evitar errores de resumen y totalesEn Newsmatic nos especializamos en tecnología de vanguardia, contamos con los artículos mas novedosos sobre Software, allí encontraras muchos artículos similares a Cómo crear un formulario de contacto de empleados en Access , tenemos lo ultimo en tecnología 2023.

Artículos Relacionados