Cómo recuperar un archivo perdido en Mac utilizando Time Machine
Los accidentes ocurren. A veces, se eliminan archivos por error. Otras veces, simplemente desaparece un documento, descarga, hoja de cálculo u otro contenido. Afortunadamente, los usuarios de Time Machine que hacen copias de seguridad regulares de sus Macs deberían poder recuperar un solo archivo rápidamente y con la mínima interrupción.

Recientemente, necesité utilizar Time Machine para recuperarme de un error que yo mismo causé. Había activado la copia de seguridad de las carpetas de Escritorio y Documentos de iCloud Drive, pero cambié de opinión antes de que se completara la sincronización correspondiente. Como resultado, perdí un archivo necesario: 2021_IC3Report.pdf, que anteriormente estaba en mi escritorio.
En lugar de tener que buscar y volver a descargar el archivo en cuestión (un informe de delitos en internet), recuperé el único archivo perdido utilizando Time Machine. Aquí te explico cómo puedes realizar los mismos pasos.
Localiza el icono de Time Machine
Conecta la unidad de copia de seguridad externa a tu Mac y localiza el icono de Time Machine en la barra de menú de macOS, como se muestra en la Figura A.
Figura A

 Enseñanza y Aprendizaje con Microsoft: Herramientas y Lecciones para Profesores de todos los Niveles
Enseñanza y Aprendizaje con Microsoft: Herramientas y Lecciones para Profesores de todos los NivelesSi el icono de Time Machine no aparece en la sección del menú de estado de la barra de menú de macOS, habilita el icono abriendo Preferencias del Sistema, haciendo clic en Time Machine y marcando la casilla "Mostrar Time Machine en la barra de menú", como se muestra en la Figura B.
Figura B
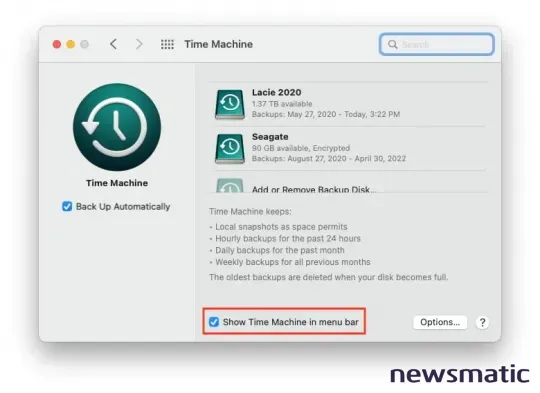
Ingresa a Time Machine y selecciona la fecha y hora correctas
Después de hacer clic en Time Machine, selecciona "Ingresar a Time Machine" en el menú que aparece. Time Machine se abrirá y, utilizando la ventana del Finder de Time Machine que se muestra, navega hasta la ubicación del archivo que deseas restaurar. Por ejemplo, si el archivo estaba almacenado previamente en el Escritorio, haz clic en "Escritorio" y utilizando las flechas de subir/bajar proporcionadas, retrocede en el tiempo de Time Machine hasta la fecha y hora en que el archivo estaba presente, como se muestra en la Figura C.
Figura C
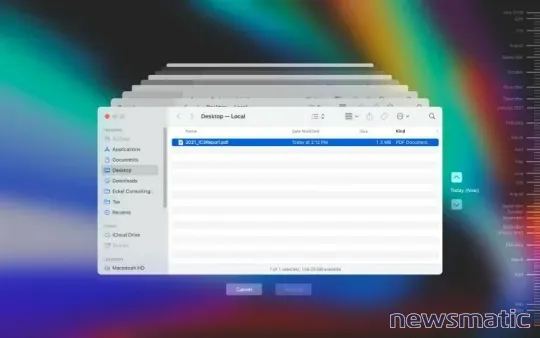
 Guía de Examen de Certificación Lotus Notes: Desarrollo de Aplicaciones y Administración del Sistema
Guía de Examen de Certificación Lotus Notes: Desarrollo de Aplicaciones y Administración del SistemaRestaura el archivo perdido
Destaca el archivo que deseas recuperar. Haz clic en el botón "Restaurar" para completar la acción de recuperación. Time Machine colocará una copia del archivo en esa ubicación y restaurará el funcionamiento normal de la Mac.
Ten en cuenta que, para funcionar correctamente, Time Machine debe realizar copias de seguridad regularmente del contenido de tu Mac. Por lo tanto, conectar un disco duro externo regularmente, e incluso de forma continua, a una Mac brinda a Time Machine la mejor oportunidad de recuperar incluso un solo archivo que falte cuando sea necesario. Ya sea trabajando desde casa o en la oficina, mantengo un disco duro externo cifrado conectado a mi estación de acoplamiento para asegurarme de tener siempre copias de seguridad disponibles, lo que ayudó a que la recuperación de mi archivo perdido fuera rápida y sencilla.
Si abres Time Machine teniendo un documento, hoja de cálculo, presentación u otra aplicación abierta y activa, la utilidad de copia de seguridad de macOS mostrará varias versiones de ese archivo activo que se han respaldado previamente. Por lo tanto, si buscas recuperar un archivo que se ha perdido, asegúrate de cerrar primero todas las aplicaciones activas, para asegurarte de que Time Machine muestre el menú del Finder que permita navegar fácilmente hasta la ubicación del archivo (o carpeta) que deseas restaurar.
En Newsmatic nos especializamos en tecnología de vanguardia, contamos con los artículos mas novedosos sobre Software, allí encontraras muchos artículos similares a Cómo recuperar un archivo perdido en Mac utilizando Time Machine , tenemos lo ultimo en tecnología 2023.

Artículos Relacionados