Cómo habilitar la vista previa de imágenes en el Explorador de archivos de Windows 10

Para aquellos que trabajan frecuentemente con imágenes en Windows, la capacidad de previsualizar rápidamente una imagen sin tener que abrir un editor de imágenes completo puede ser un práctico ahorro de tiempo. En Windows 7 y 8.1, existía el Visor de Fotos incorporado, a través del cual se podía previsualizar fácilmente una imagen en el Explorador de Archivos. Sin embargo, en Windows 10, el Visor de Fotos sigue existiendo pero ya no está configurado para previsualizar archivos en el Explorador de Archivos. ¿Cómo se puede solucionar este problema?
Crea un comando de vista previa de imágenes en el Explorador de Archivos de Windows 10
Puedes crear un comando de vista previa de imágenes en el Explorador de Archivos de Windows 10 mediante un ajuste del Registro que está disponible en línea. Después de eso, simplemente haz clic derecho en la imagen que deseas ver y selecciona "Vista previa de imagen". Con el Visor de Fotos abierto, podrás ver la imagen completa, hacer zoom y moverte de una imagen a otra.
Paso 1: Abre el Explorador de Archivos en Windows 10
Abre el Explorador de Archivos en Windows 10 y haz clic derecho en cualquier imagen (JPG, PNG, TIF, GIF, etc.). Observa que no hay una opción en el menú emergente para previsualizar el archivo sin tener que abrirlo o editarlo en un visor de imágenes, como Fotos o Paint 3D. Siempre puedes cambiar la vista para mostrar miniaturas grandes, pero eso no muestra la imagen en pantalla completa (Figura A).
Figura A
 Cómo conectar tu smartphone a Windows 10 y aumentar tu productividad
Cómo conectar tu smartphone a Windows 10 y aumentar tu productividadPaso 2: Obtén el ajuste del Registro para habilitar la vista previa de imágenes
El ajuste del Registro para corregir este problema fue publicado por un usuario llamado Nexus, quien hace varios años compartió las claves y valores necesarios en el sitio web TenForums. Abre tu navegador y ve al hilo de discusión de este elemento. El hilo te ofrece dos opciones:
- Puedes copiar y pegar el contenido del Registro en un archivo de texto y luego guardarlo como un archivo .reg.
- Alternativamente, puedes descargar directamente el archivo .reg correcto ya creado.
Eligiremos la segunda opción, ya que es más fácil y menos propensa a errores.
En la parte superior del primer mensaje en el hilo, haz clic en el enlace "Restore Windows Photo Viewer In Windows 10" (Figura B).
Figura B
Desplázate hacia abajo en la siguiente página y haz clic en el botón "Descargar" debajo de "Restore_Windows_Photo_Viewer_ALL_USERS.reg". También deberías descargar el archivo para deshacer los cambios llamado "Undo_Restore_Windows_Photo_Viewer_CURRENT_USER.reg" en caso de que alguna vez quieras deshacer los cambios (Figura C).
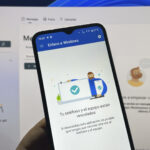 Cómo conectar tu smartphone Android a Windows 10: Tutorial paso a paso
Cómo conectar tu smartphone Android a Windows 10: Tutorial paso a pasoFigura C
Doble clic en el archivo .reg que descargaste y haz clic en "Sí" en las ventanas de Control de cuentas de usuario y para agregar información al Registro.
Paso 3: Habilita la vista previa de imágenes en el Explorador de Archivos
Vuelve al Explorador de Archivos. Haz clic derecho en un archivo de imagen y ahora deberías ver un comando "Vista previa de imagen" en el menú emergente. Haz clic en ese comando para ver la imagen en el Visor de Fotos de Windows (Figura D).
Figura D
 Los mejores atajos de teclado para mejorar tu productividad en Mac
Los mejores atajos de teclado para mejorar tu productividad en MacEl Visor de Fotos se abrirá instantáneamente. Haz clic en el icono de la lupa y mueve el control deslizante para hacer zoom dentro o fuera de la imagen. Haz clic en el icono "Ajustar a ventana" para mostrar la imagen completa. Haz clic en una de las flechas de rotación para girar la imagen en el sentido de las agujas del reloj o en sentido contrario. Haz clic en la flecha derecha para ver la siguiente imagen en esa carpeta, o la flecha izquierda para ver la imagen anterior. Por último, haz clic en el icono de presentación de diapositivas para reproducir una presentación de diapositivas de todas las imágenes de la carpeta (Figura E).
Figura E
En Newsmatic nos especializamos en tecnología de vanguardia, contamos con los artículos mas novedosos sobre Software, allí encontraras muchos artículos similares a Cómo habilitar la vista previa de imágenes en el Explorador de archivos de Windows 10 , tenemos lo ultimo en tecnología 2023.

Artículos Relacionados