Cómo restablecer y renovar una conexión de red en Windows 10 sin reiniciar tu PC
En una era en la que gran parte de la fuerza laboral trabaja desde casa u otros lugares remotos de forma diaria, establecer una conexión a internet confiable y sostenible es vital. Sin embargo, muchos de nosotros nos vemos obligados a utilizar dispositivos más antiguos y potencialmente menos confiables para lograr esas conexiones vitales, lo que ha llevado a complicaciones frustrantes.

En esas situaciones, muchos pueden encontrar que sus conexiones de internet o de red fallan sin razón aparente y en los momentos más inoportunos. Y si bien reiniciar tu PC con Windows 10 funciona, no es la mejor solución. Con un poco de planificación y un pequeño archivo por lotes, puedes restablecer y renovar una conexión de red en Windows 10 sin tener que reiniciar toda tu PC.
Cómo restablecer y renovar una conexión de red en Windows 10
En un artículo anterior, discutimos cómo restablecer una conexión de red en Windows 10 con un archivo por lotes, pero esos comandos se referían solo a la interfaz de red. En algunos casos de resolución de problemas de redes, necesitamos realizar una actualización completa de todos los protocolos de conexión de red, incluso en el extremo del host.
Para crear el archivo por lotes, abre tu editor de texto favorito. Para la mayoría de los usuarios de Windows 10, probablemente será Notepad. Escribe "notepad" en el cuadro de búsqueda del escritorio de Windows 10 y selecciona el elemento apropiado de los resultados.
Con el editor de texto abierto, escribe estos comandos:
ipconfig /release
ipconfig /renew
arp -d *
nbtstat -R
nbtstat -RR
ipconfig /flushdns
ipconfig /registerdns
 Enseñanza y Aprendizaje con Microsoft: Herramientas y Lecciones para Profesores de todos los Niveles
Enseñanza y Aprendizaje con Microsoft: Herramientas y Lecciones para Profesores de todos los NivelesDeberías ver algo que se parezca a Figura A.
Figura A
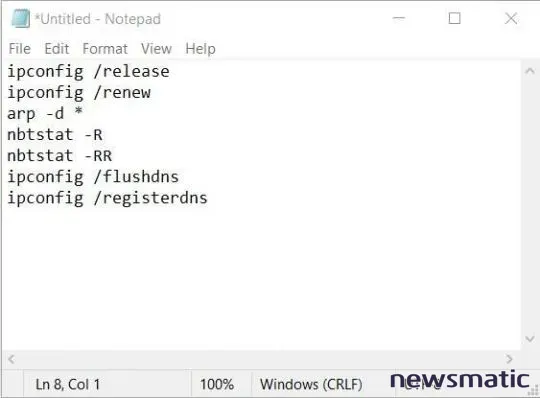
Haz clic o toca la pestaña "Archivo" en Notepad y selecciona la opción "Guardar como". Querrás guardar tu archivo por lotes en algún lugar de fácil acceso. El lugar más probable sería en tu escritorio de Windows 10. Asegúrate de cambiar la selección del tipo de archivo a "todos los tipos de archivos", para que puedas especificar que el archivo de texto se guarde con la extensión ".bat", como se muestra en Figura B.
Figura B
Una vez que el archivo por lotes esté guardado, puedes salir de Notepad.
 Guía de Examen de Certificación Lotus Notes: Desarrollo de Aplicaciones y Administración del Sistema
Guía de Examen de Certificación Lotus Notes: Desarrollo de Aplicaciones y Administración del SistemaTendrás que usar credenciales administrativas para ejecutar el archivo por lotes, así que haz clic derecho en el ícono del archivo por lotes en tu escritorio de Windows 10 y selecciona "Ejecutar como administrador" en el menú contextual.
La próxima vez que tu conexión a internet o de red falle por cualquier motivo, no pierdas ese tiempo que no puedes permitirte reiniciando tu PC con Windows 10. En su lugar, ejecuta este archivo por lotes, que debería tardar solo unos segundos en completarse. Una conexión renovada debería eliminar el problema inmediato y permitirte volver al trabajo rápidamente.
En Newsmatic nos especializamos en tecnología de vanguardia, contamos con los artículos mas novedosos sobre Software, allí encontraras muchos artículos similares a Cómo restablecer y renovar una conexión de red en Windows 10 sin reiniciar tu PC , tenemos lo ultimo en tecnología 2023.

Artículos Relacionados